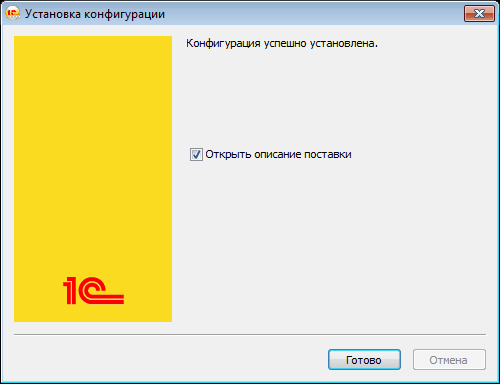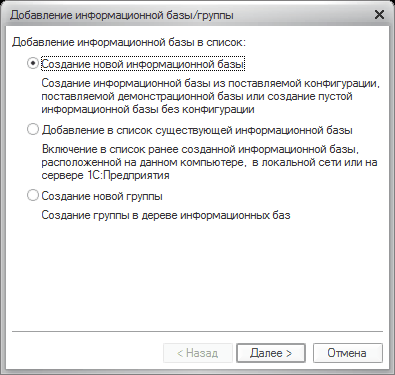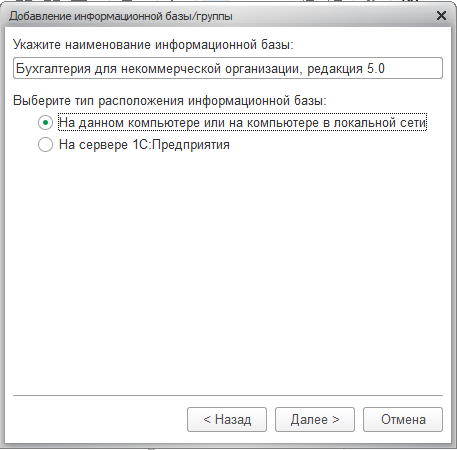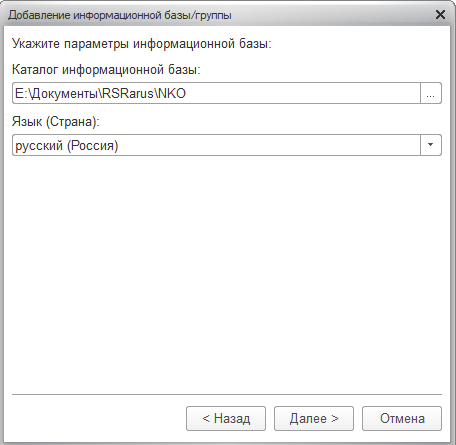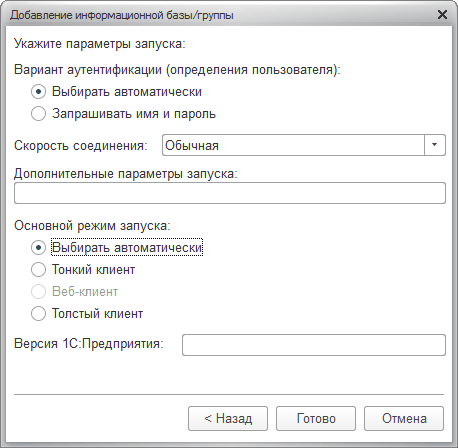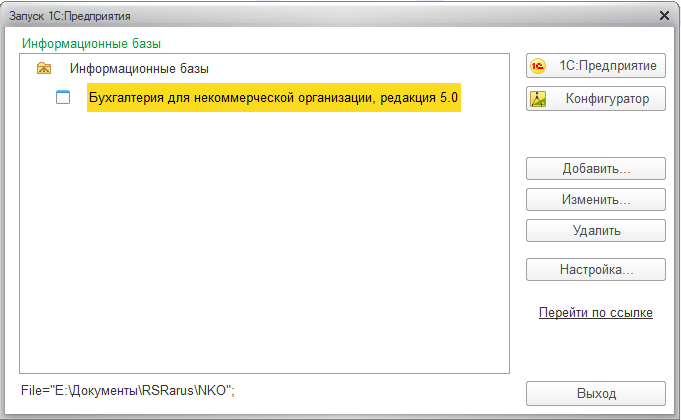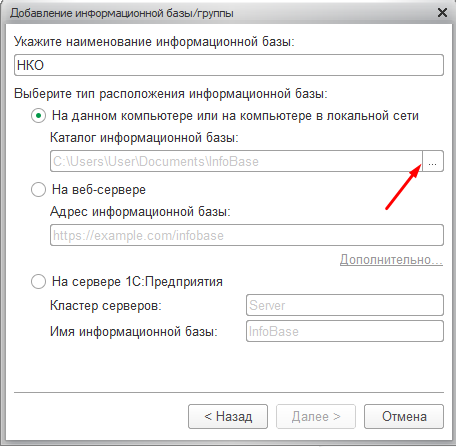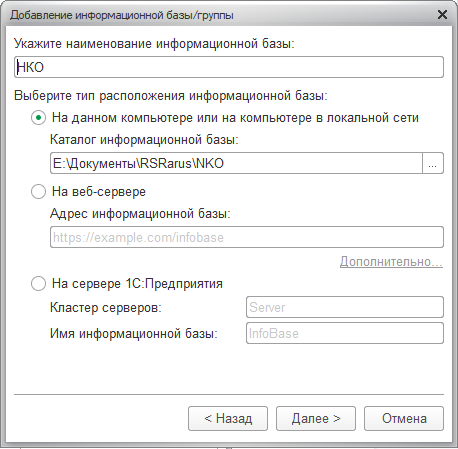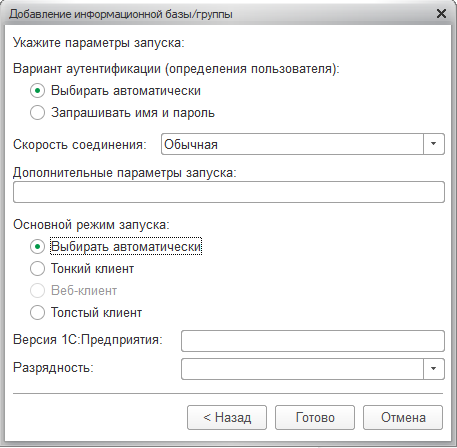Как установить 1С-Рарус: Бухгалтерия для некоммерческой организации Проф версии
Рассмотрим порядок установки программы 1С-Рарус: Бухгалтерия для некоммерческой организации ПРОФ версии. Установка предполагает следующие этапы:
Активация лицензии на платформу
Настройка дополнительного рабочего места НКО
Установка платформы
Порядок установки платформы подробно описан в инструкции.
Установка конфигурации
При запуске дистрибутива устанавливается не сама база, а шаблон. На основании этого шаблона можно создать новую базу.
Для установки выполним следующие действия:
-
Откроем установочный дистрибутив и запустим файл setup.exe:
-
На первом шаге открывается окно с описанием, какой продукт будет устанавливаться:
Нажимаем кнопку «Далее».
-
На следующем шаге указываем каталог, в котором будут храниться шаблоны конфигураций. Из этих шаблонов в дальнейшем будут создаваться информационные базы. По умолчанию каталог установки шаблонов имеет вид C:\Users\Имя пользователя \AppData\Roaming\1C\1Cv8\tmplts, каталог при необходимости можно изменить:
Нажимаем кнопку «Далее».
-
На последнем шаге появляется окно, сообщающее о результатах установки конфигурации:
Нажимаем кнопку «Готово». Флажок «Открыть описание поставки» можно оставить или убрать. При его установке откроется файл с описанием поставки.
Создание базы данных
Запустим ярлык 1С:Предприятие, который появится на рабочем столе после установки платформы.
Изначально список информационных баз пустой. Для добавления новой информационной базы выполним следующие действия:
-
Нажимаем кнопку «Добавить»:
-
Выбираем пункт «Создание новой информационной базы» и нажимаем кнопку «Далее»:
-
Указываем вариант добавления базы – создание информационной базы из шаблона и указываем необходимую для установки версию:
Обращаем внимание, что всегда возможно создание двух баз: демонстрационной и пустой информационной базы. Для демонстрационной базы в списке указывается в скобках «демо». Демо-база нужна, чтобы посмотреть пример работы в программе. Для реального ведения учета нужно устанавливать пустую базу, а не демо.
После выбора версии нажимаем кнопку «Далее».
-
В следующем окне указываем наименование информационной базы и тип её расположения, в данном случае «На данном компьютере или на компьютере в локальной сети»:
Нажимаем кнопку «Далее».
-
Указываем любой удобный каталог, в котором будет храниться информационная база:
Нажимаем кнопку «Далее».
-
На последнем шаге нажимаем кнопку «Готово»:
-
В результате информационная база появится в списке баз.
Активация лицензии на платформу
Для запуска базы требуется лицензия на платформу 1С.
Лицензия может быть программной (пинкод) либо аппаратной (ключ защиты в виде флешки).
Если лицензия аппаратная, нужно установить ключ в USB-порт. После этого можно запускать программу.
Если лицензия программная, нужно её активировать.
Инструкция по активации лицензии здесь.
Установка и настройка СЛК
Помимо лицензии на платформу 1С требуется лицензия на конфигурацию НКО. Она может быть либо аппаратной, либо программной (пинкод). Для установки лицензии требуется дополнительная программа, которая называется СЛК (Система лицензирования конфигураций). Порядок установки и настройки:
-
В поставке программы дистрибутив СЛК уже есть. В некоторых случаях версия требуется более новая версия СЛК. Скачать его можно здесь.
-
Инструкцию по установке СЛК смотрите здесь.
-
После установки СЛК, если лицензия аппаратная, достаточно установить ключ в USB-порт и запустить программу. Если лицензия программная, нужно ее активировать по инструкции.
Настройка дополнительного рабочего места НКО
В программе можно работать одновременно нескольким пользователям. Например, если приобретено несколько рабочих мест. Рассмотрим ситуацию, когда приобретено ещё одно рабочее место НКО и между компьютерами настроена сеть. Режим работы 1С файловый.
-
Созданная на основном компьютере база должна быть доступна по сети.
-
На основном компьютере нужно установить дополнительную лицензию для СЛК:
-
это может быть ещё один ключ, тогда достаточно установить его в USB-порт;
-
это может быть программная лицензия, тогда ее также нужно активировать по инструкции.
-
-
На дополнительном компьютере нужно установить платформу, инструкция. Версия платформы должна быть такой же, что и на основном компьютере.
-
На дополнительном компьютере нужно добавить базу, которая ранее уже была создана на основном компьютере:
-
открываем 1С и нажимаем кнопку «Добавить»:
-
выбираем пункт «Добавление в список существующей информационной базы» и нажимаем «Далее»:
-
Вводим название базы и указываем каталог. Для указания каталога нажимаем на значок «...»:
Ищем каталог с базой в сети и выбираем папку:
После выбора нажимаем кнопку «Далее».
-
Нажимаем «Готово»:
-
-
На дополнительном компьютере необходимо активировать лицензию на платформу, как было описано ранее в пункте.
-
При запуске программы на дополнительном компьютере нужно указать настройки СЛК. Для этого:
-
зайти в меню «НКО-Сервис-Настройки параметров системы лицензирования»;
-
в открывшемся окне указать имя или IP адрес компьютера, на котором установлен СЛК и сетевой порт, нажать кнопку «Сохранить и закрыть»:
-
Порт можно посмотреть в консоли сервера СЛК:
При успешном получении лицензии выйдет сообщение «Лицензия получена».