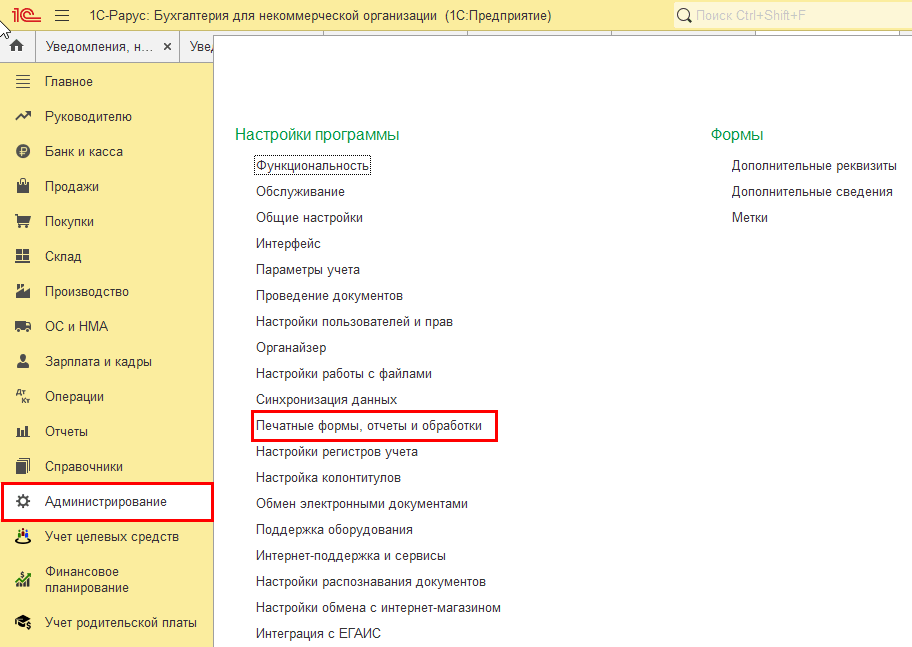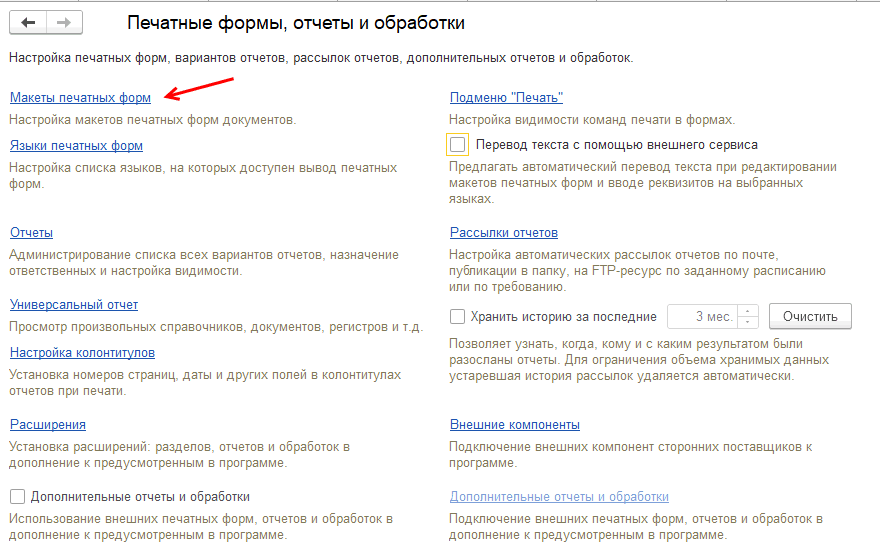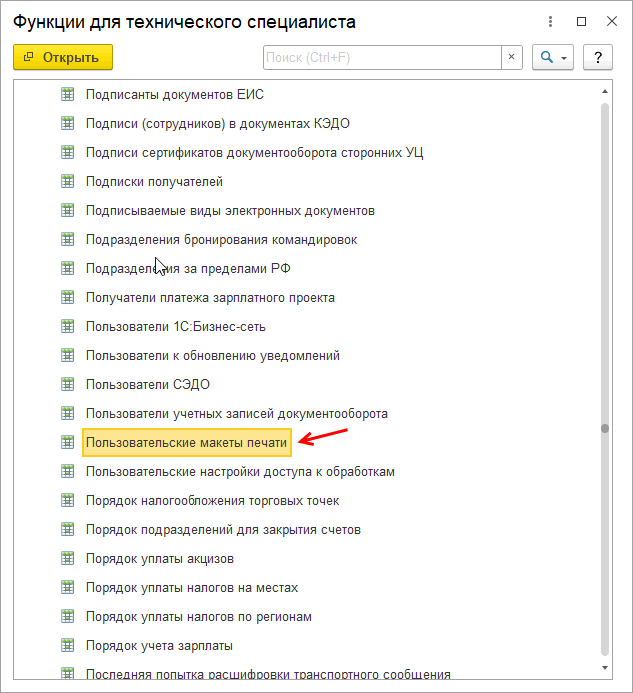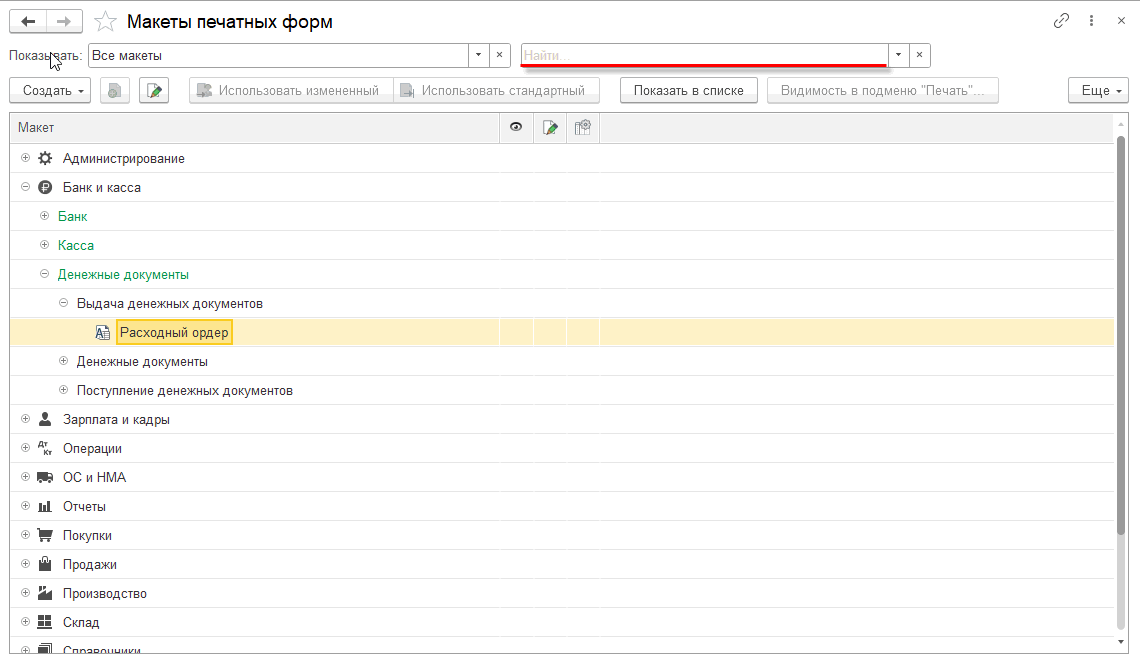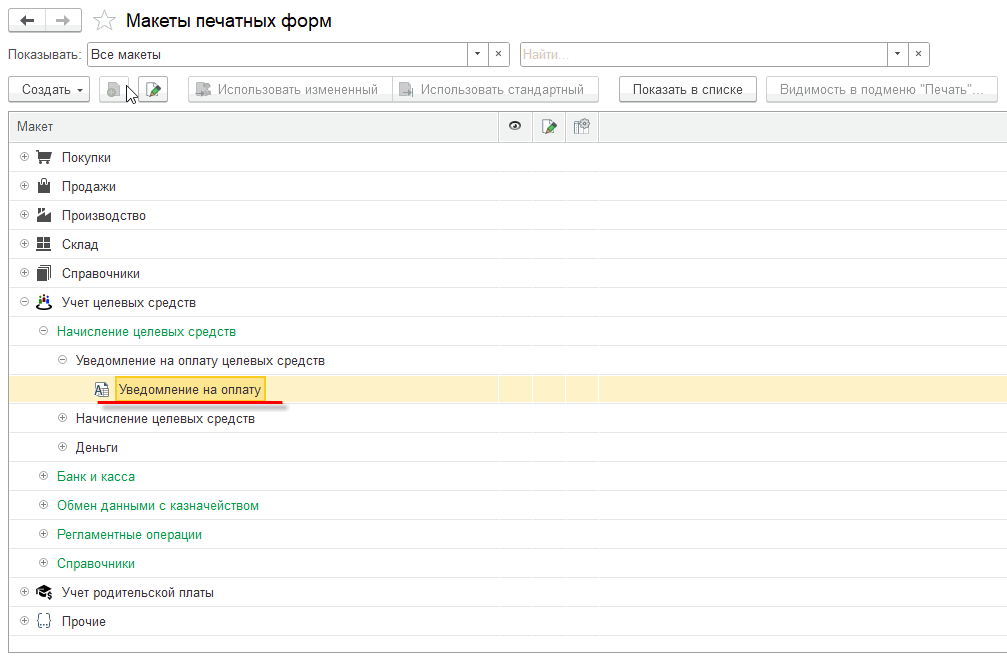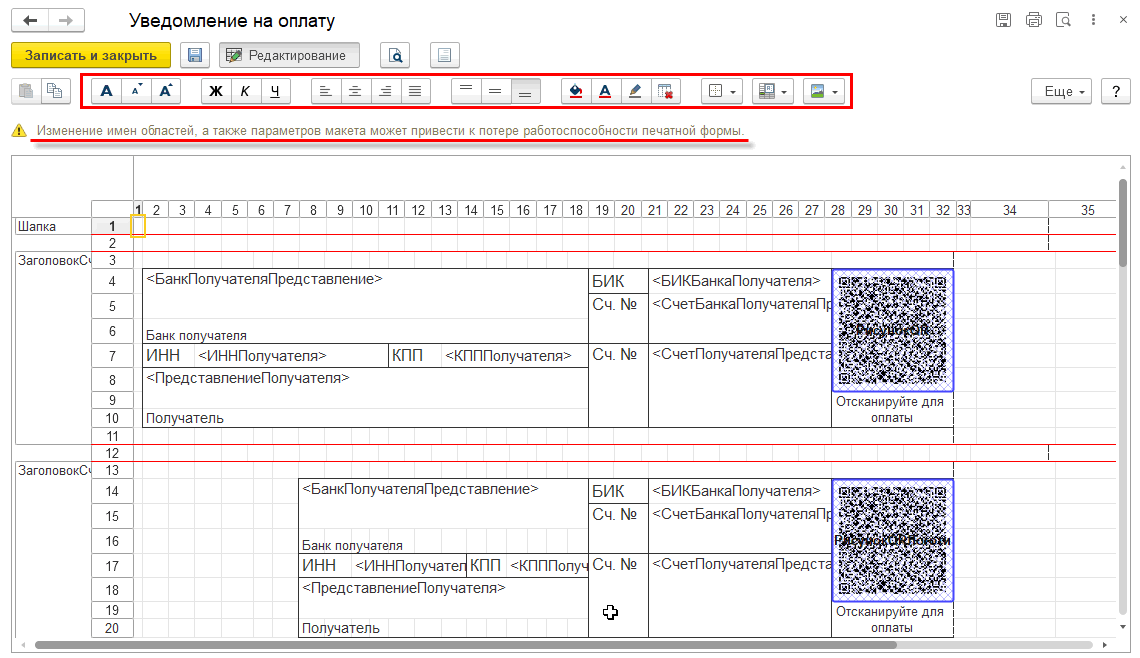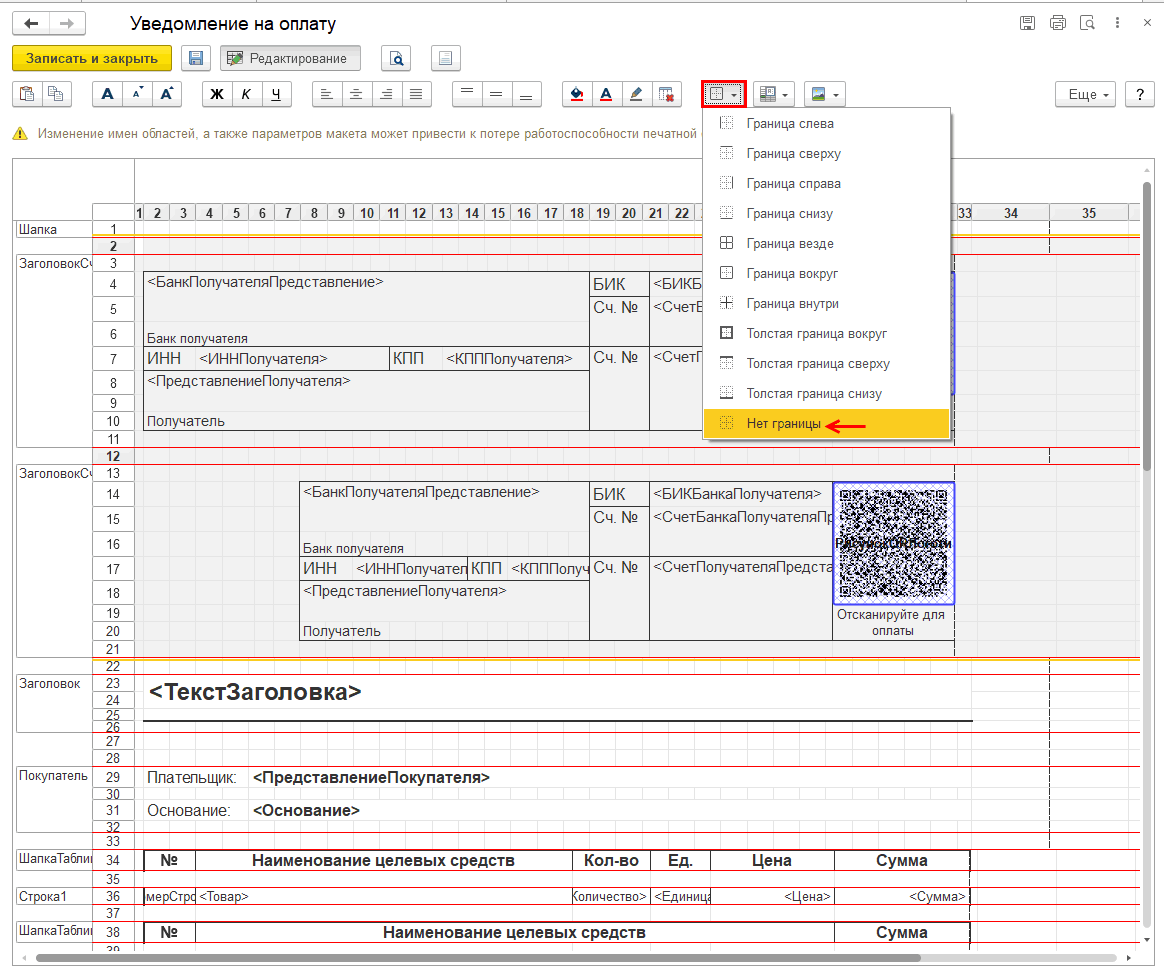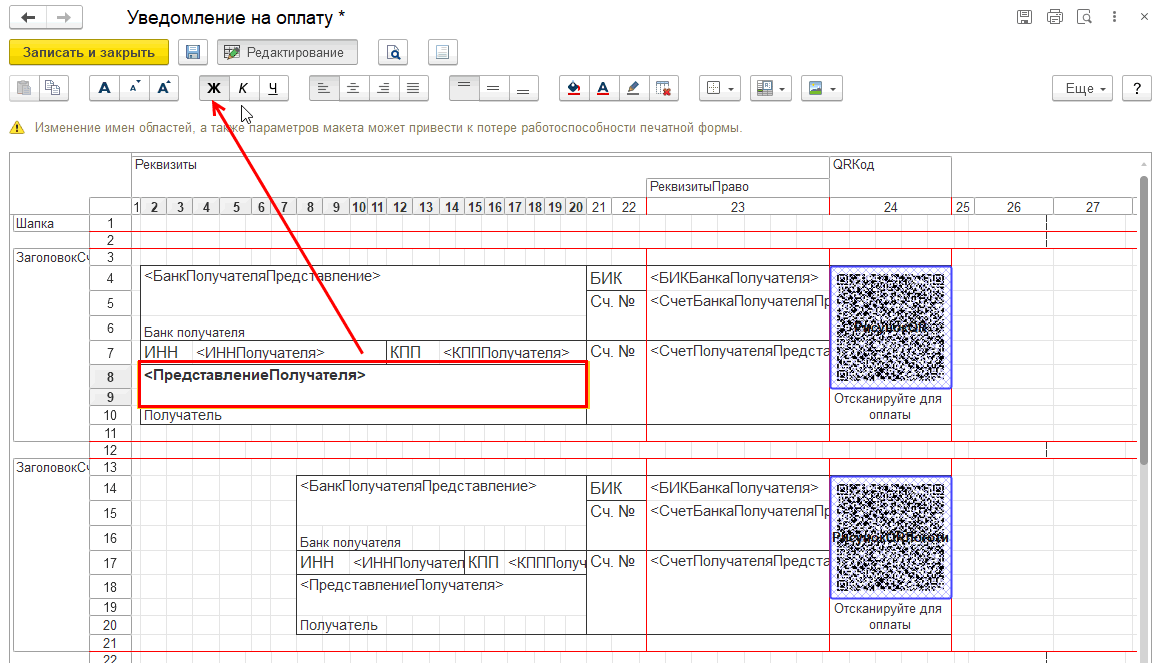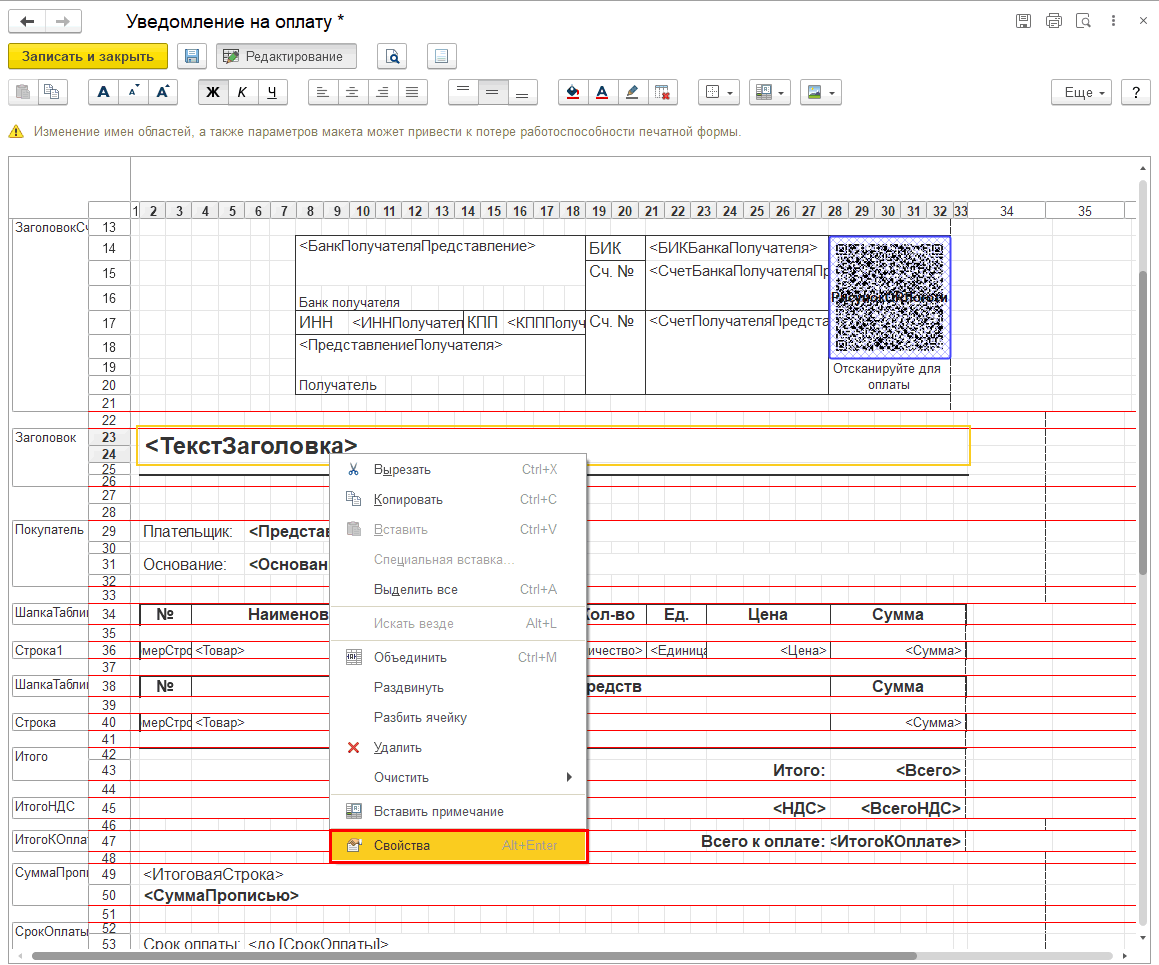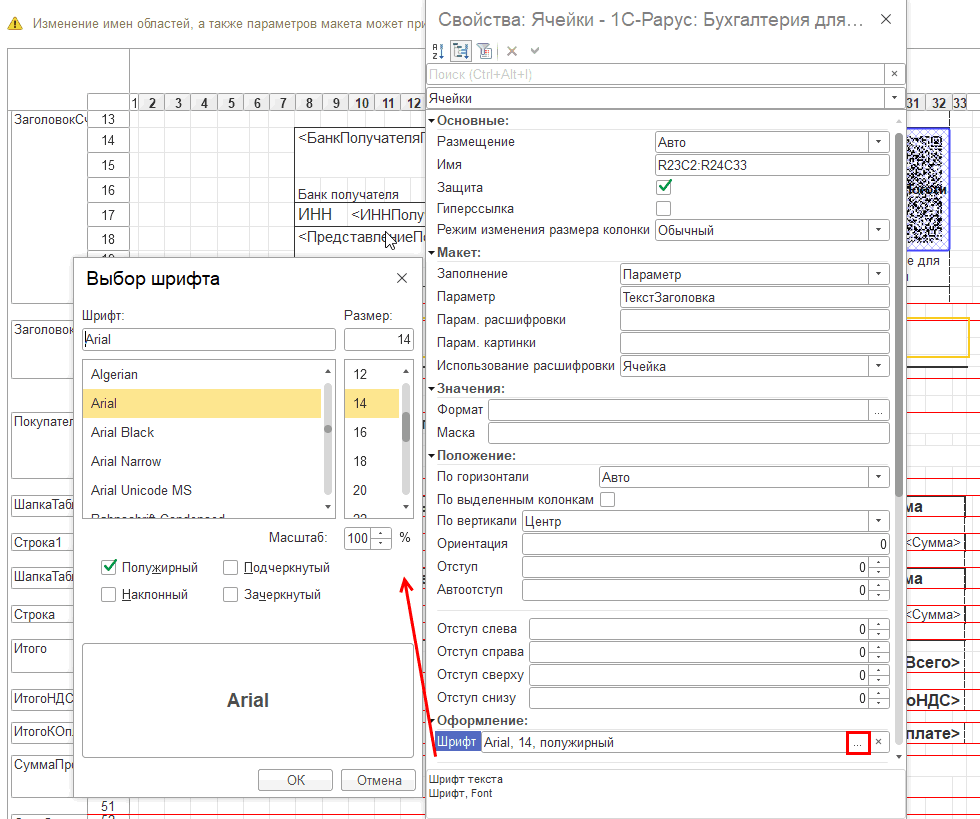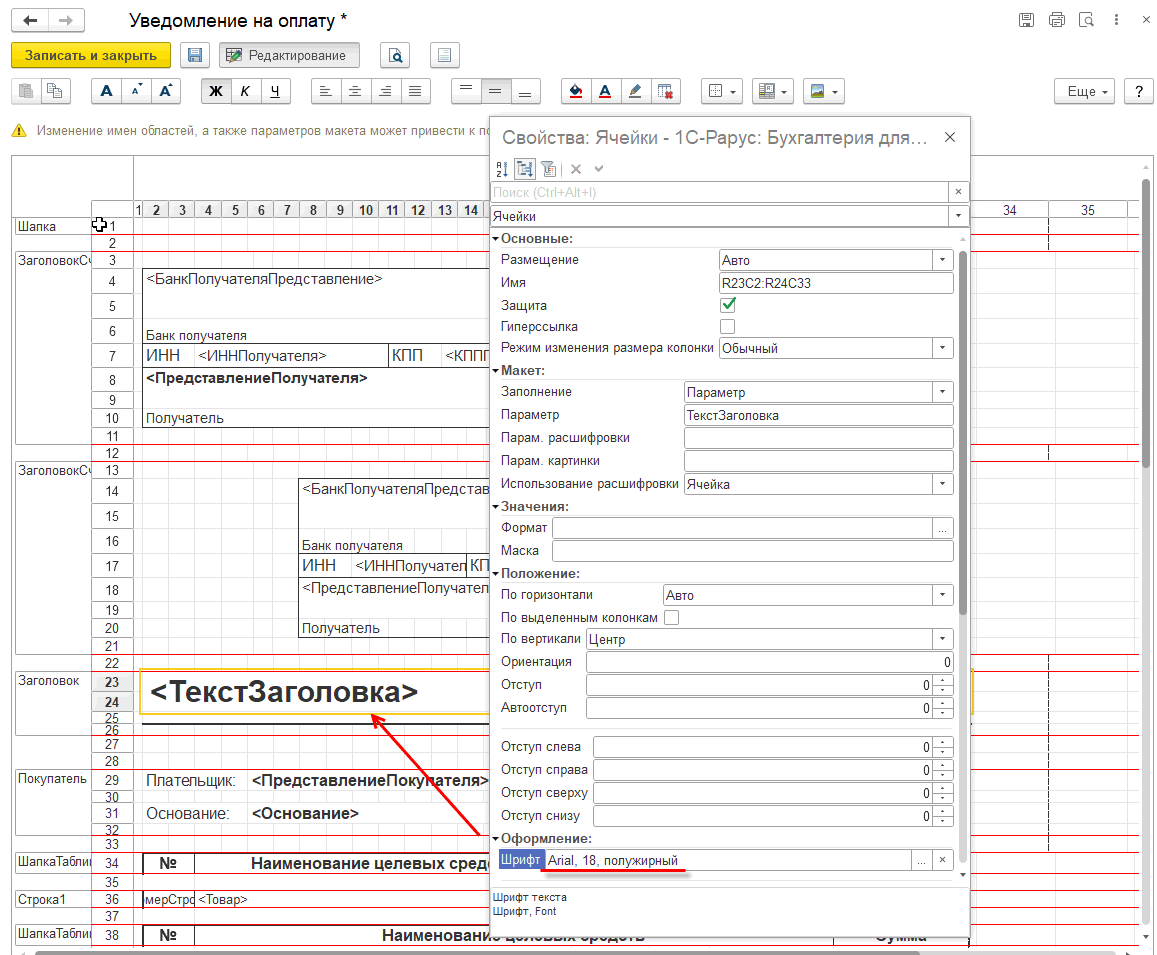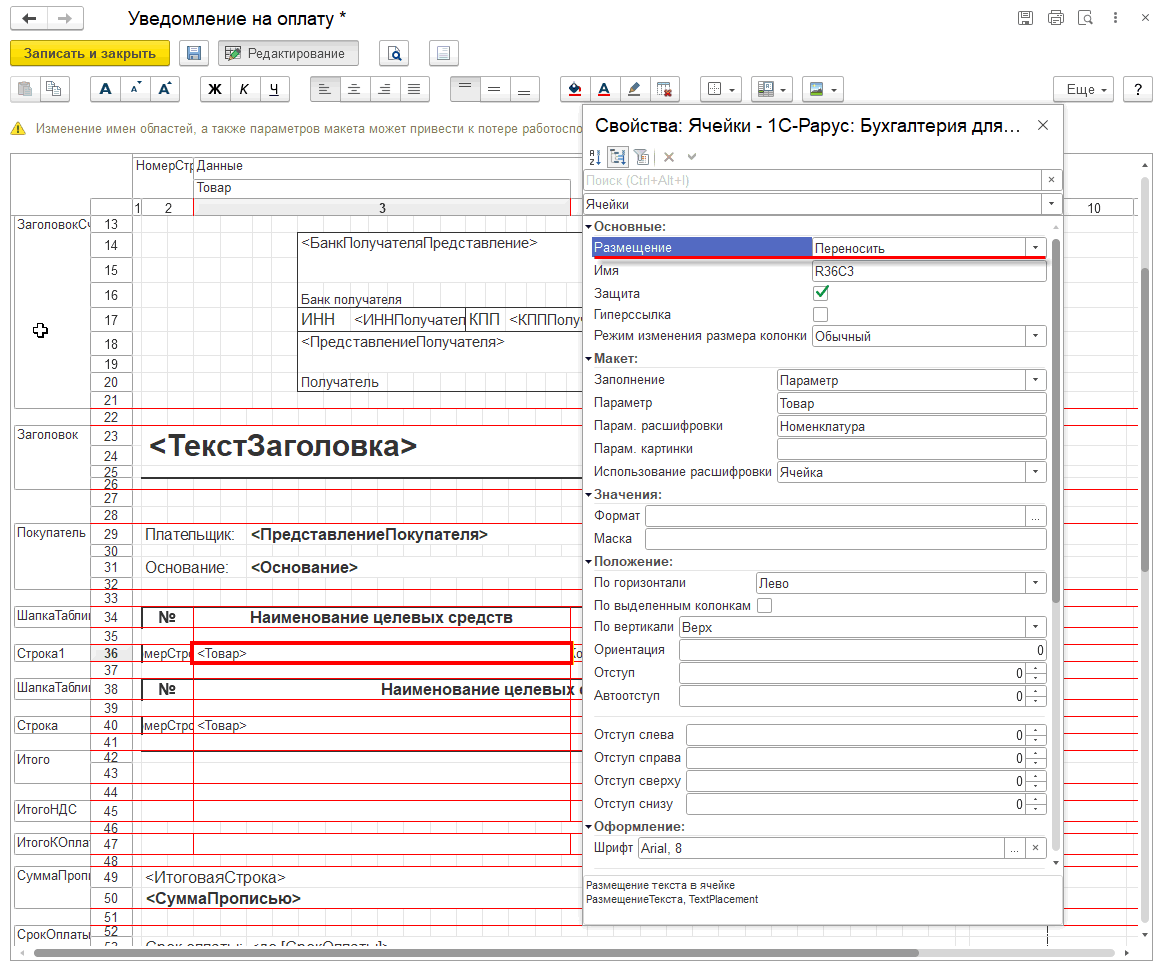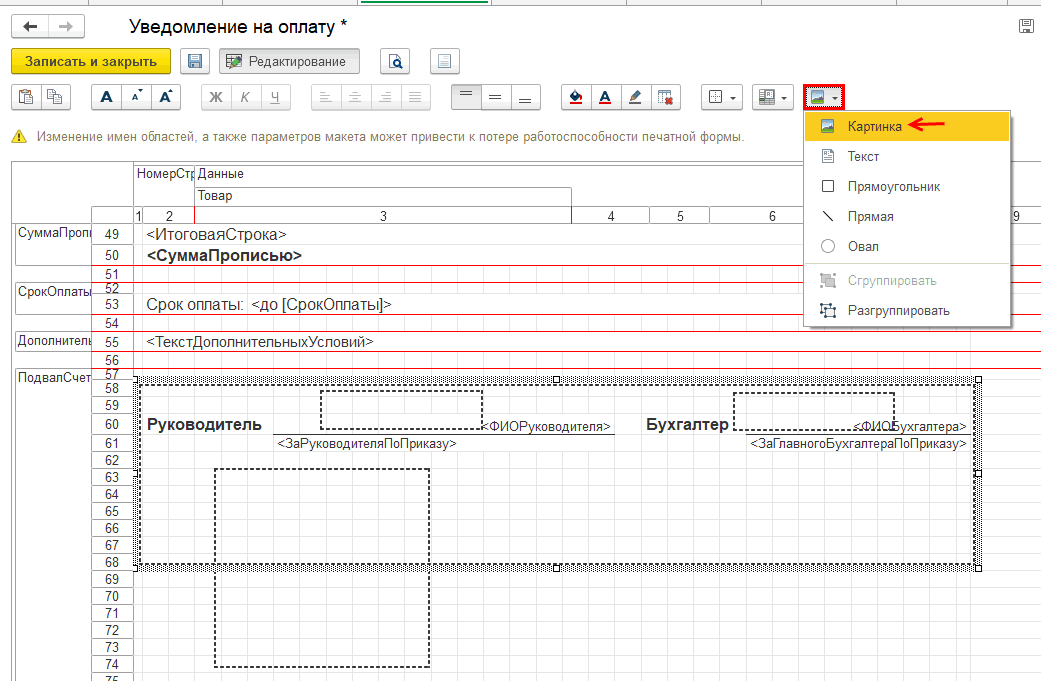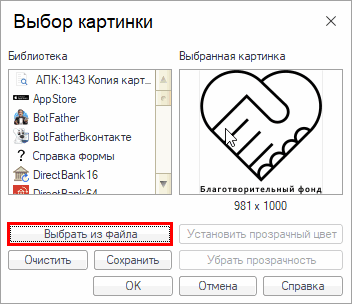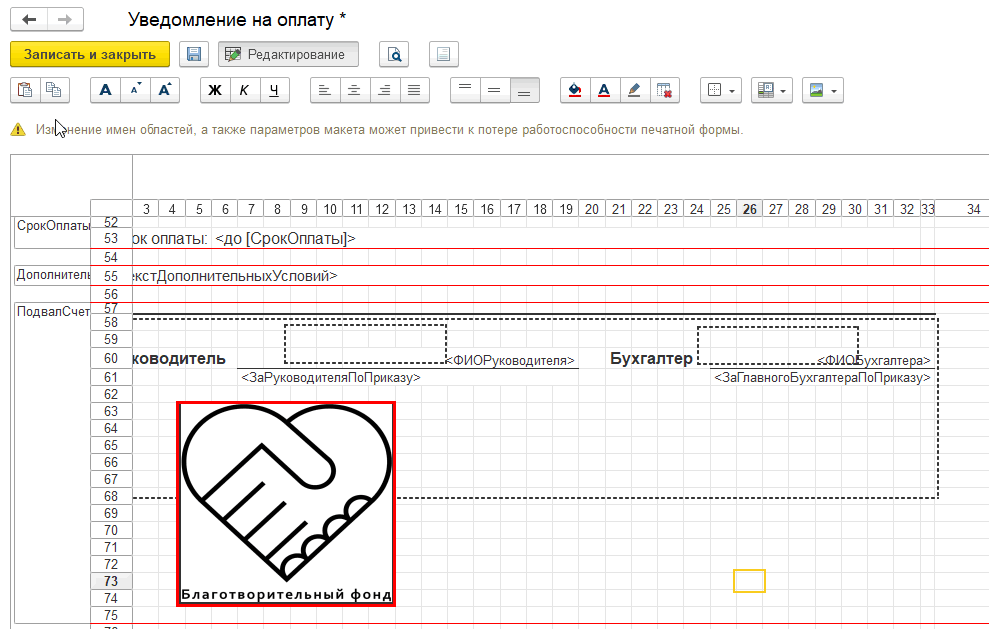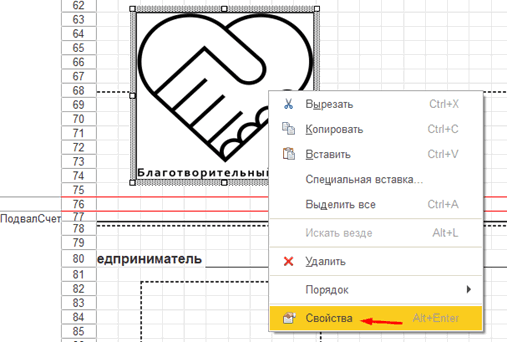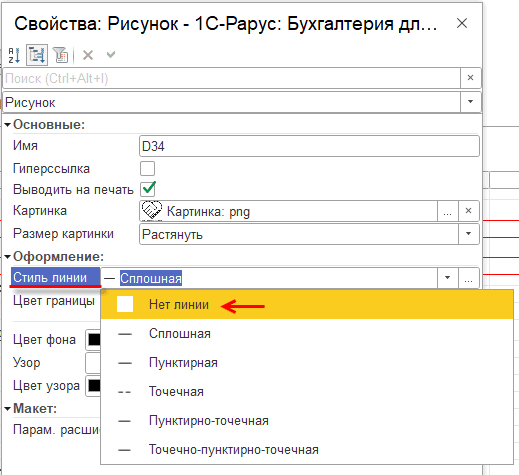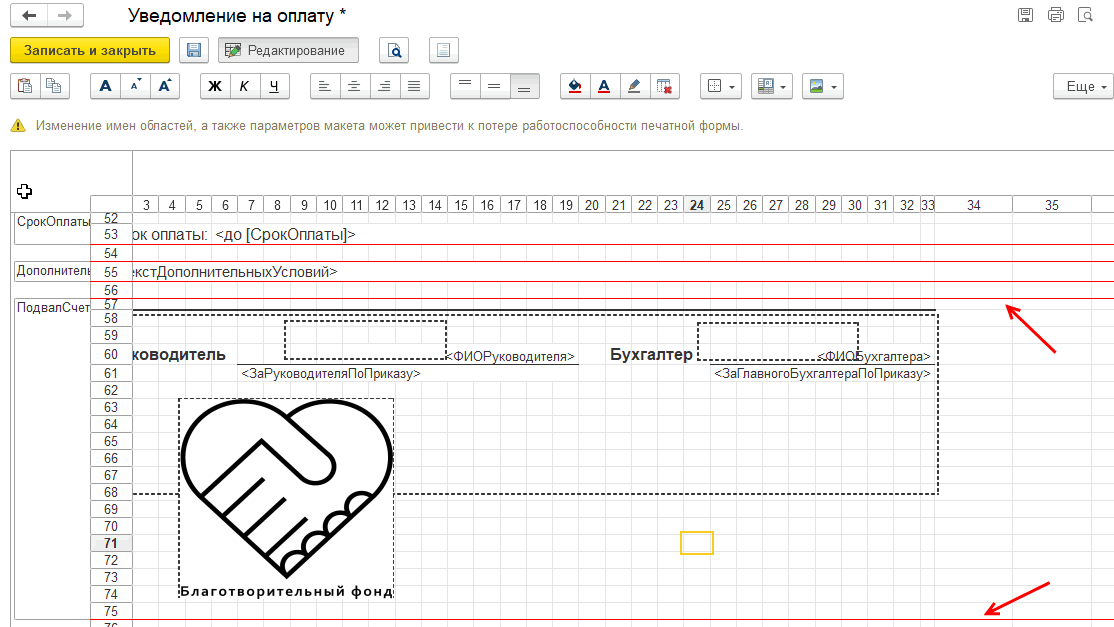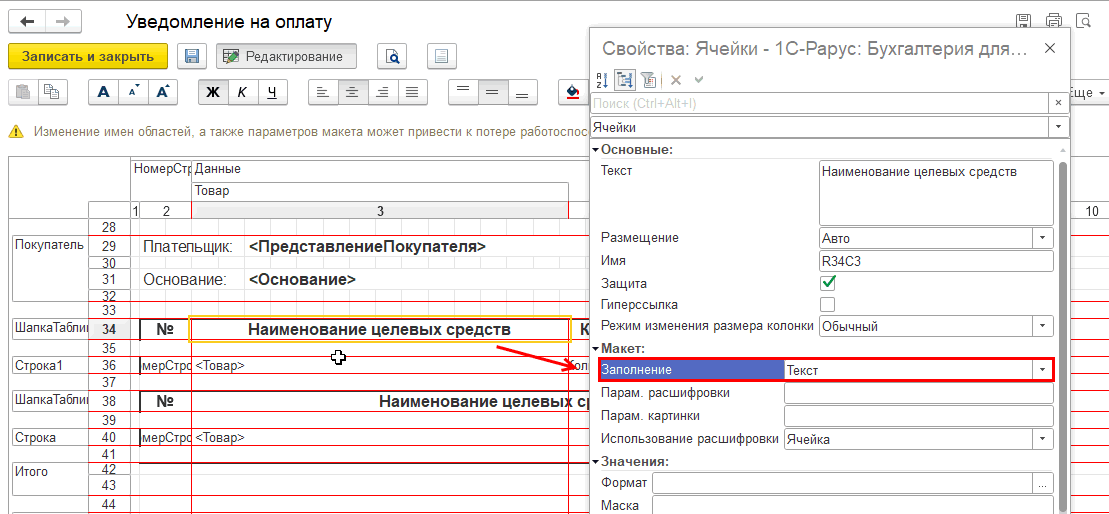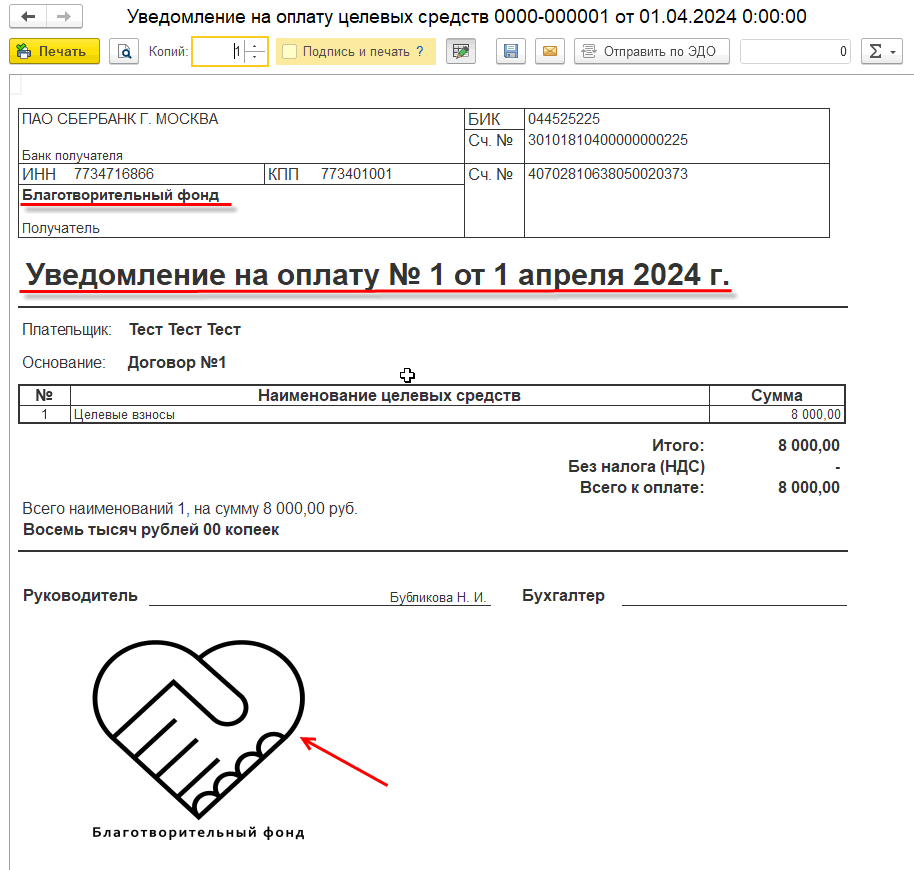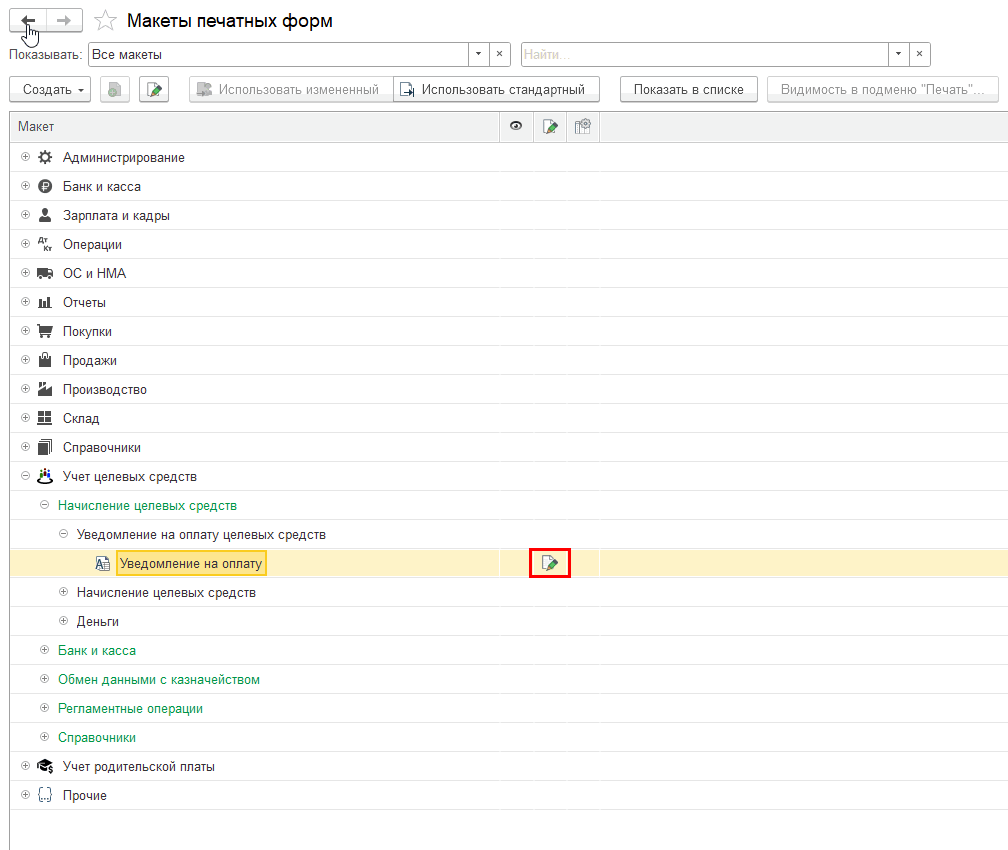- Главная
- База Знаний
- Программы для НКО
- 1С-Рарус: Бухгалтерия для некоммерческой организации
- Редакция 5.0
- Технические вопросы
- Работа с пользовательскими макетами печати в НКО 5.0
-
1С-Рарус: Бухгалтерия для некоммерческой организации
-
Редакция 5.0
-
Скачать руководство пользователя
-
Финансовое планирование
-
Отчетность
-
Обзоры изменений в релизах
-
Видео о программе
-
Обновления
-
Система лицензирования конфигураций
-
Учет целевых средств
-
Родительская плата
-
Учет зарплаты
-
Обмен с ЗУП
-
Учет основных средств
-
Обмен с Казначейством
-
Технические вопросы
-
Учет в религиозных организациях
-
Редакция 4.3-4.4
-
Система лицензирования конфигурации
-
ВДГБ: Бухгалтерия для некоммерческой организации
-
Обновления
-
Вопросы по функционалу
-
-
ВДГБ: Бухгалтерия для некоммерческих партнерств (саморегулируемых организаций)
-
Обновления
-
Вопросы по функционалу
-
-
ВДГБ: Бухгалтерия для союзов, ассоциаций, объединений
-
Обновления
-
Вопросы по функционалу
-
-
-
Редакция на основе 1С:Бухгалтерия 7.7
-
ВДГБ: Бухгалтерия для некоммерческих организаций и автономных учреждений
-
Обновление
-
-
-
-
1С-Рарус: Бухгалтерия для адвокатских образований
-
Редакция 2.0
-
Видео о программе
-
Вопросы по функционалу
-
Обновление
-
Редакция 3.0
-
Вопросы по функционалу
-
Обновления
-
Система лицензирования конфигураций
-
Работа с пользовательскими макетами печати в НКО 5.0
Иногда возникают ситуации, когда какой-либо отчет либо печатная форма документа не совсем подходит для использования, и необходимо внести в них корректировки. В программе 1С-Рарус: Бухгалтерия для некоммерческой организации, ред. 5.0 существует возможность самостоятельного внесения изменений с помощью регистра сведений «Пользовательские макеты печати».
Используя программу 1С в режиме управляемых форм, можно редактировать макет печатной формы и вносить изменения в печатную форму документа самостоятельно. Можно менять внешний вид (линии таблиц, шрифт и т.д.), вставить свой логотип и другое.
Рассмотрим пример настройки пользовательских макетов печати.
-
Макеты доступны в меню «Администрирование – Печатные формы, отчеты и обработки – Макеты печатных форм».
Также можно зайти в меню «Функции для технического специалиста – Регистры сведений»:
-
При этом открывается список печатных форм, которые можно редактировать. Список представлен в иерархическом порядке в соответствии с разделами программы НКО 5.0:
Также необходимую форму можно найти в строке поиска по наименованию. Рассмотрим изменение макета на примере печатной формы Уведомления на оплату целевых средств:
Для того чтобы документ можно было просмотреть и отредактировать нужный макет, необходимо нажать команду «Изменить макет»:
Далее на экране появится макет печатной формы, выбранный для редактирования:
Видно, что большая часть полей формы имеет определенные команды, при использовании которых и происходит заполнение формы. Изменять имена областей и параметров нельзя, так как это может способствовать нарушению работы печатной формы. Для изменения шрифта, определения линий границ таблицы, выравнивания текста и других изменений касаемо изменений внешнего вида используется панель инструментов, на работоспособность это не влияет.
В случае, если в печатной форме мешают линии, их можно удалить, использовав кнопку «Границы», далее «Нет границы»:
Далее можем оформить наименование организации - получателя, выделив параметр <ПредставлениеПолучателя> полужирным шрифтом:
Также, например, увеличим размер шрифта параметра <ТекстЗаголовка>, нажав правой кнопкой мыши - Свойства:
Установим 18 вместо 14:
Также в Свойствах можно выполнить перенос строки параметра <Товар> в таблице с наименованием целевых средств, если количество символов в наименовании превышает допустимую длину строки:
Также можно добавить картинку, например, логотип организации. Для этого необходимо выделить область и в меню нажать кнопку «Рисунок» - команда «Картинка»:
Далее в открывшемся окне необходимо нажать «Выбрать из файла» и выбрать нужный логотип:
Нужный рисунок разместился в форме. При помощи маркеров по краям рисунка возможно увеличить или уменьшить его размер:
В случае, если что-то не получилось, действие можно изменить. Для этого достаточно использовать комбинации Ctrl+Y – вернуть действие, Ctrl+Z – отменить действие.
Вставляется логотип в рамке. Далее правой кнопкой нажимаем на вставленный логотип и выбираем меню «Свойства»:
В появившемся окне можно задать параметры объекта. Нам необходимо удалить рамку, для этого мы нажимаем «Стиль линии», далее «Без линии»:
Размещение рисунка между двумя горизонтальными линиями красного цвета является обязательным. В противном случае его попросту не будет видно в форме:
Чтобы рисунок поместился, строки формы при необходимости можно раздвинуть.
Важно!
В макете печатной формы также можно изменить текст в строке, если в Свойствах указано Заполнение - Текст.
Нажимаем «Записать и закрыть» и оцениваем получившийся результат:
Отредактированный макет в списке помечается специальным символом:
Чтобы отменить последние изменения, достаточно нажать кнопку «Использовать стандартный макет»:
Пользовательский и измененный макеты сохраняются. В дальнейшем можно использовать либо созданный макет, либо стандартный.