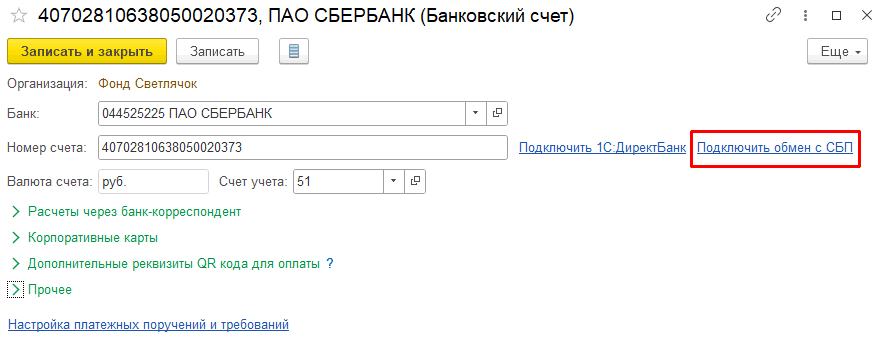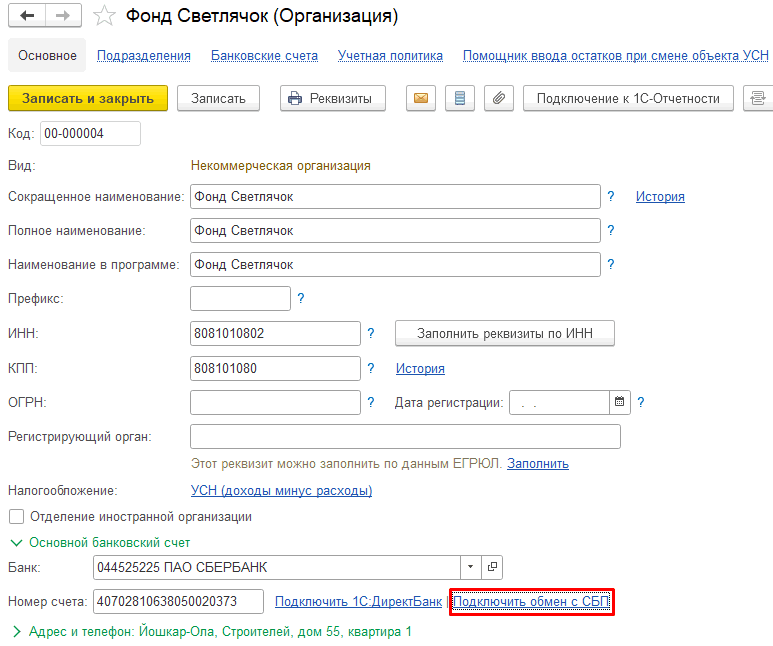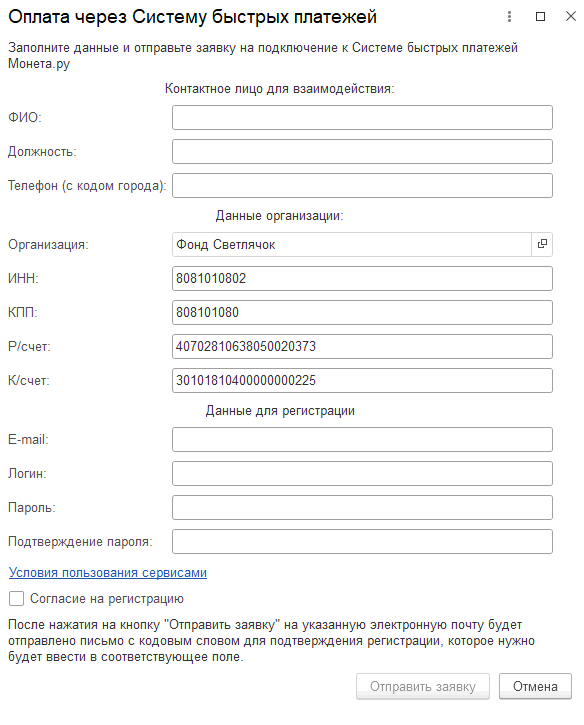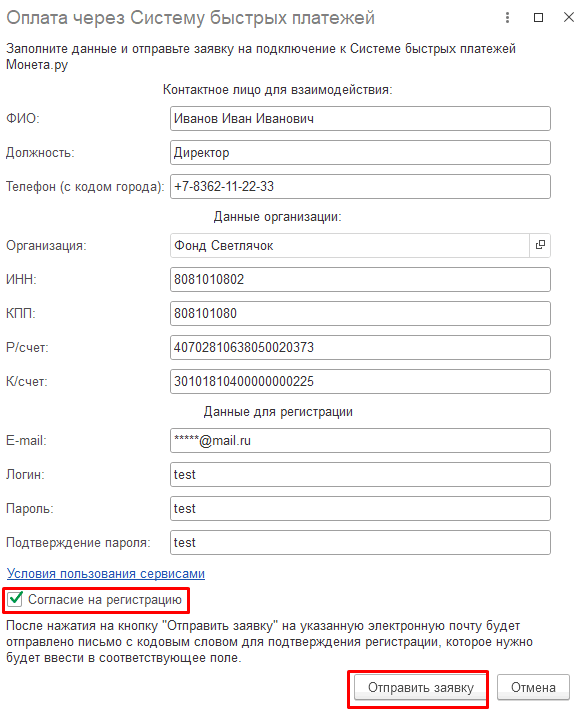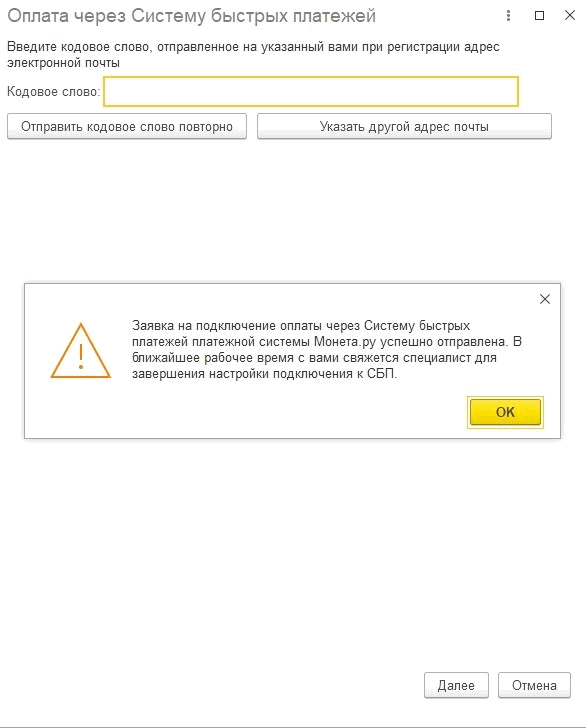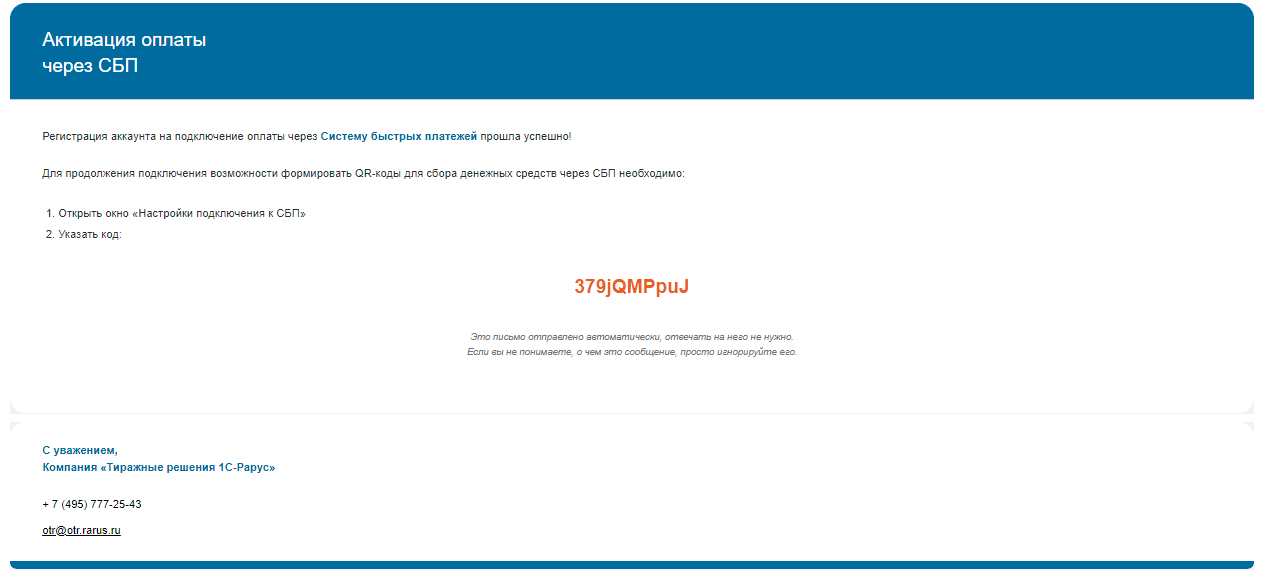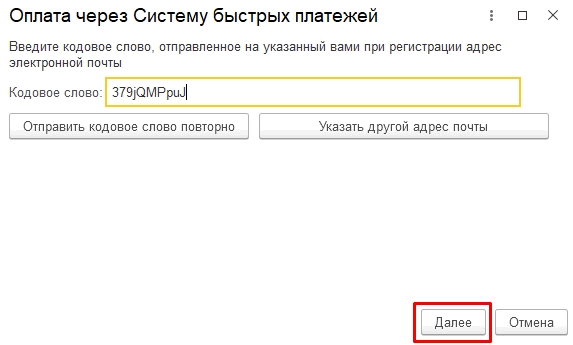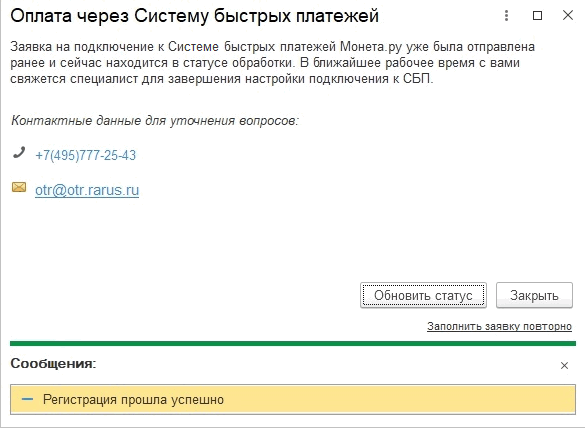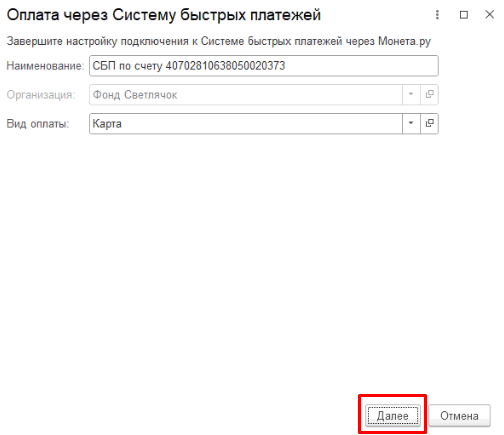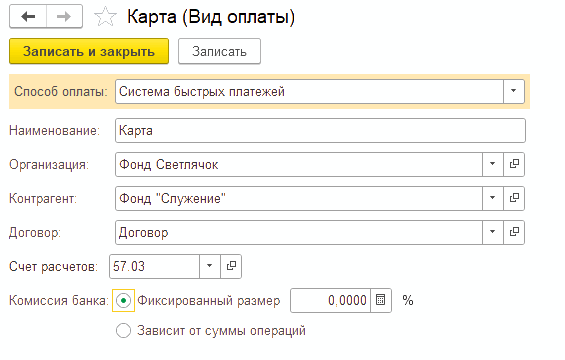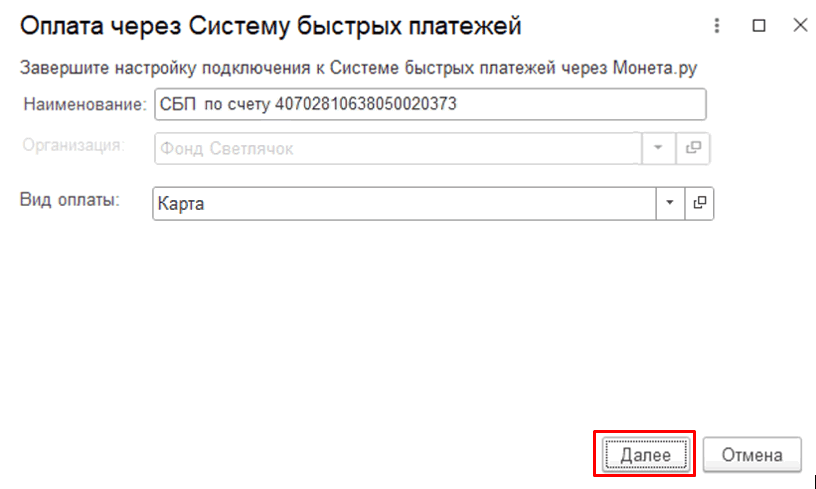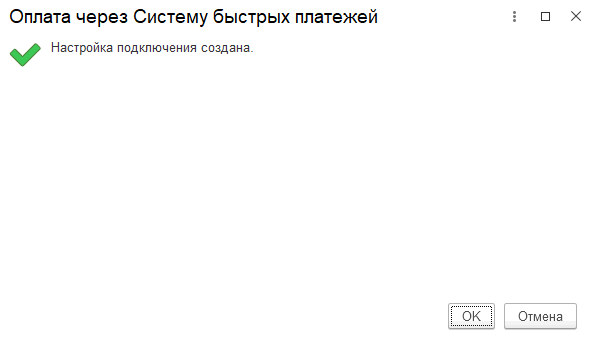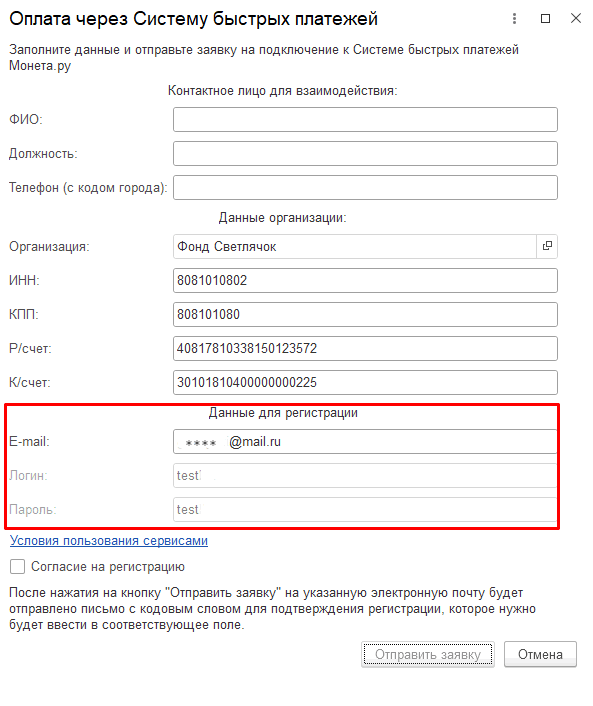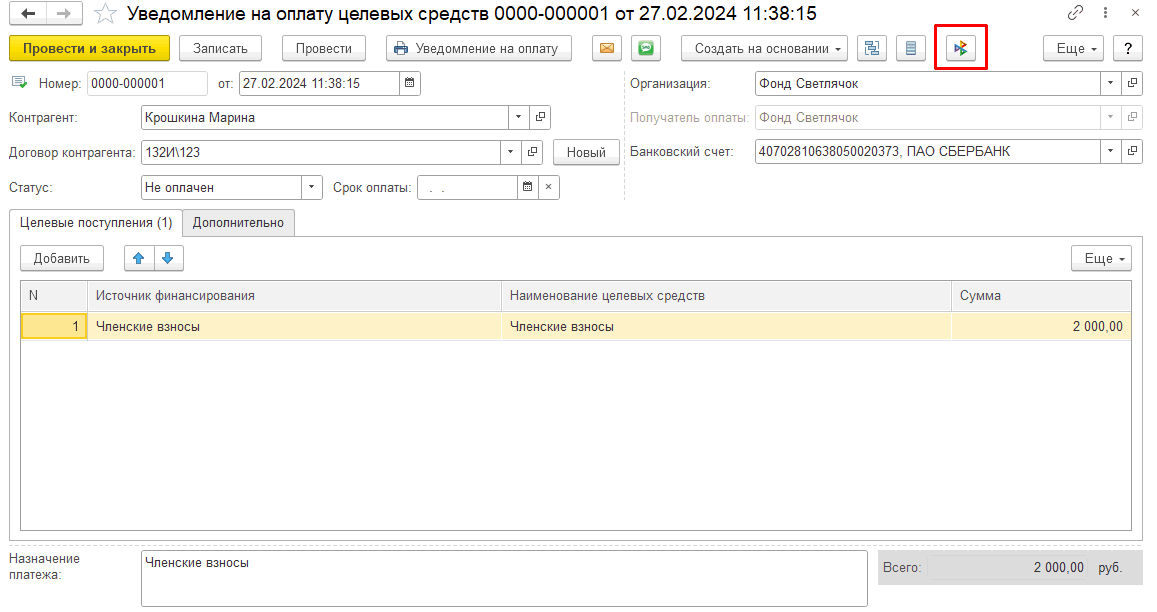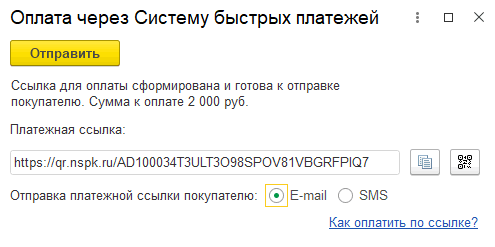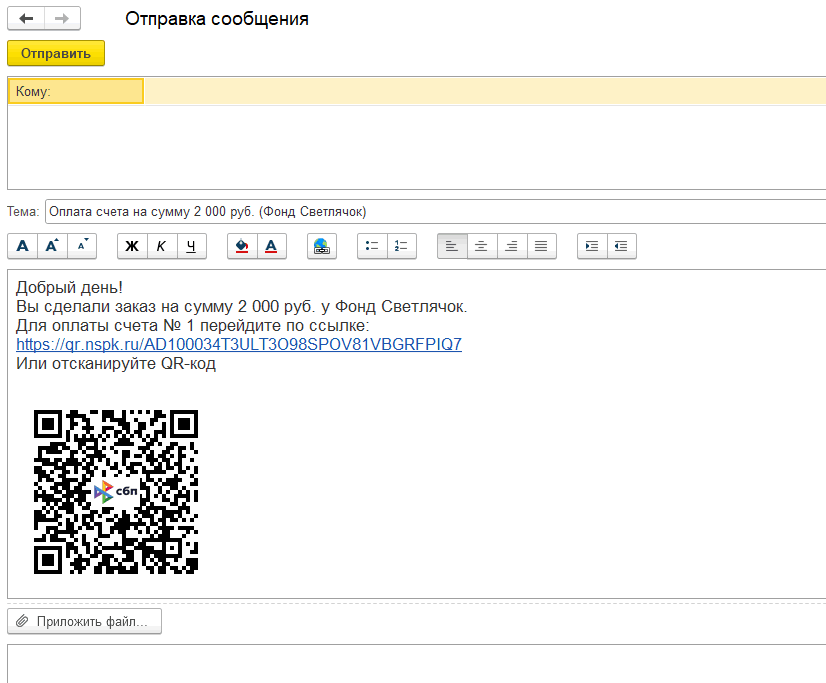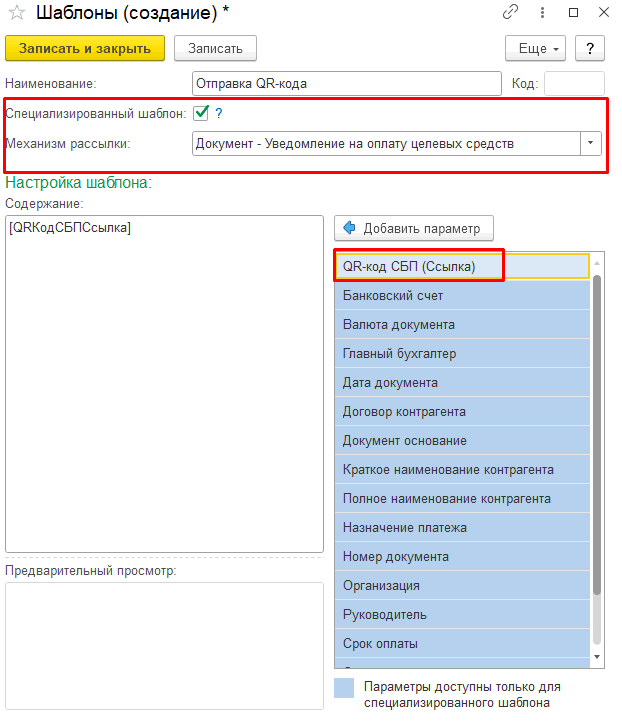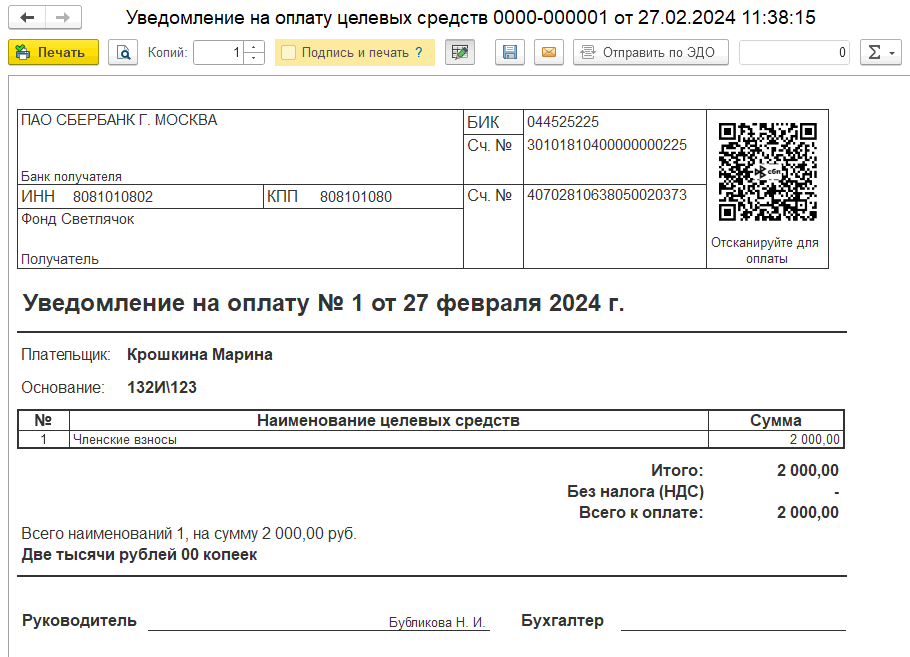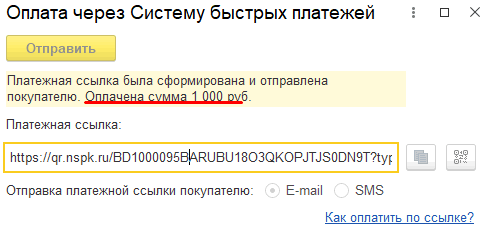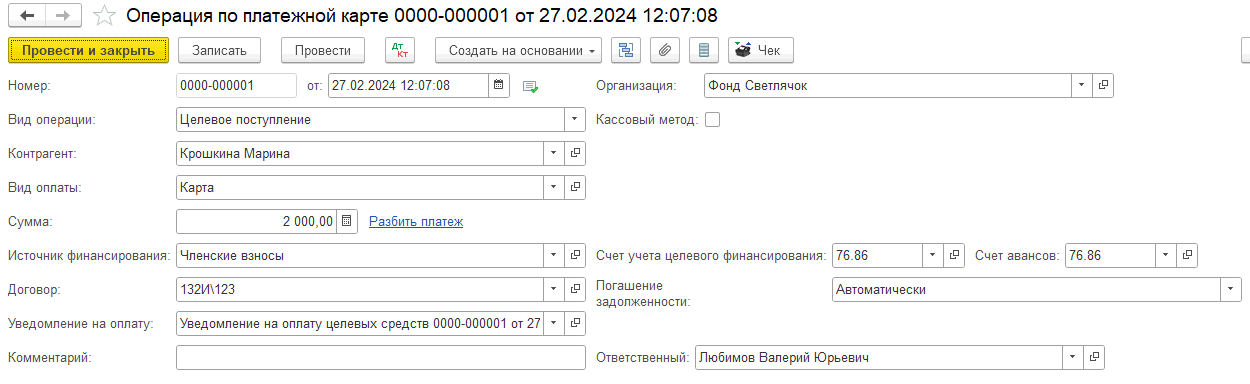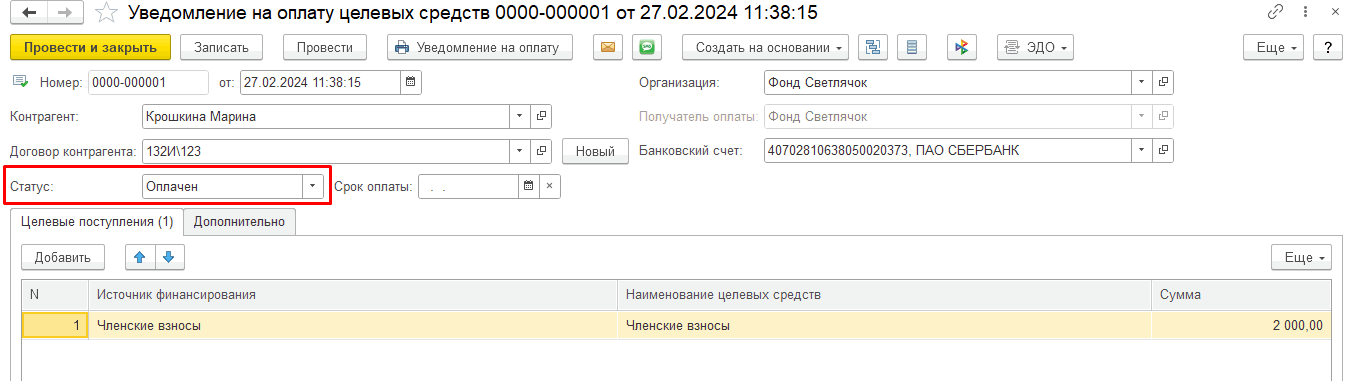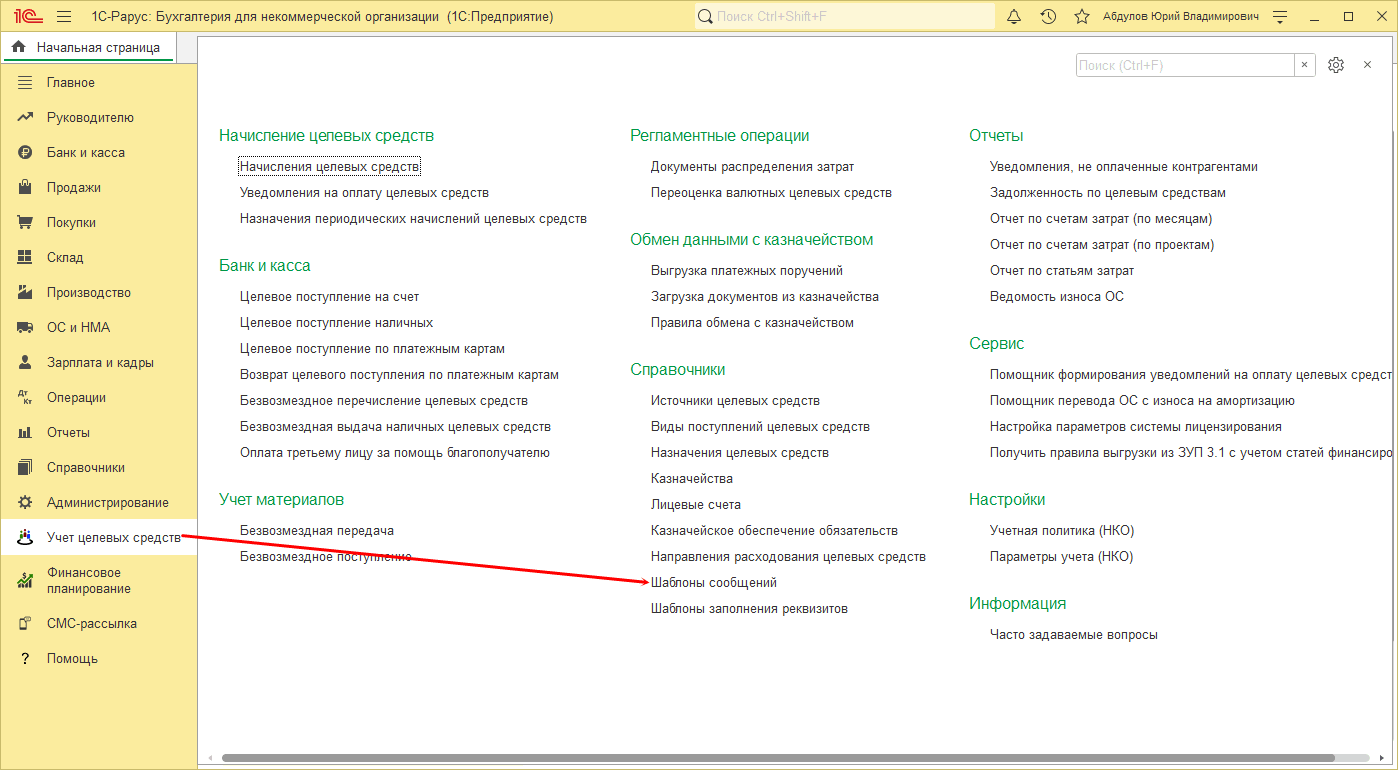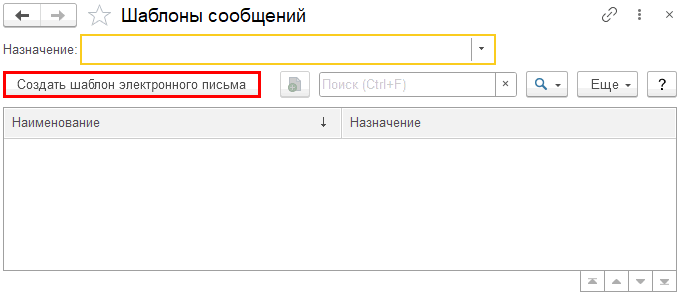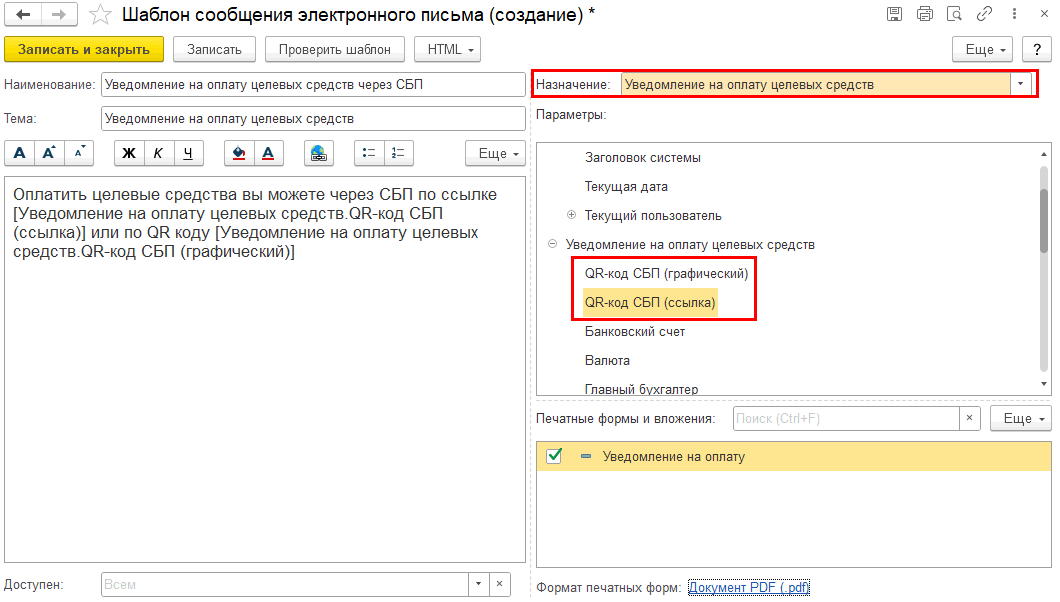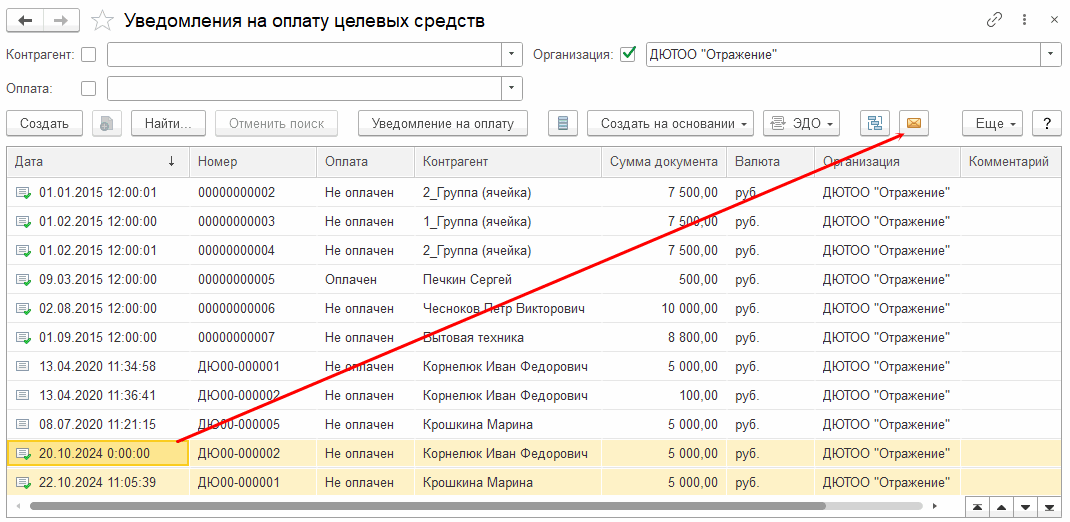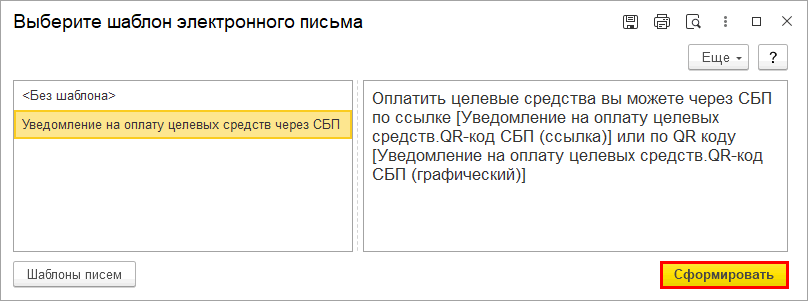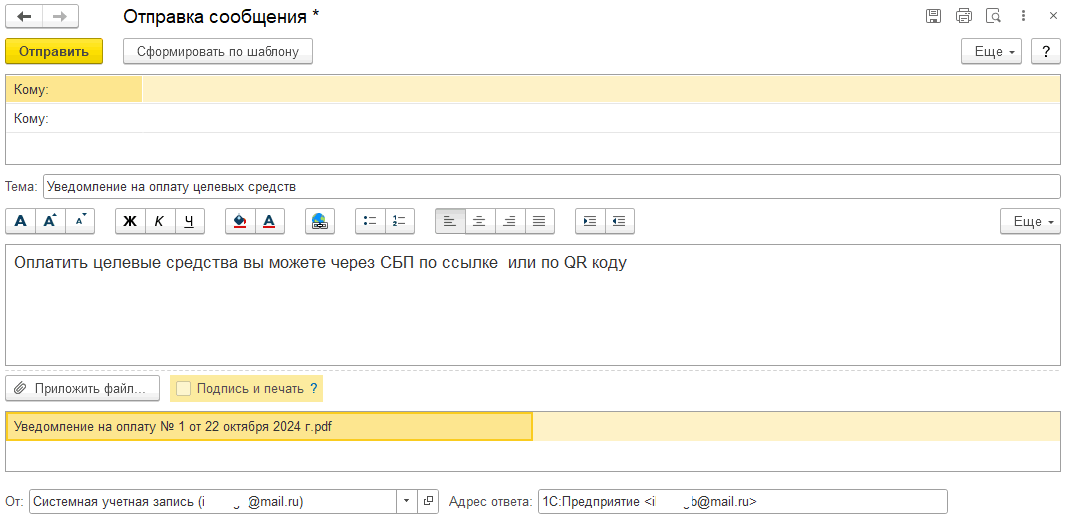Как сформировать QR-код для оплаты через СБП
В программе 1С-Рарус: Бухгалтерия для некоммерческой организации есть возможность формирования разных печатных форм на оплату взносов, пожертвований и т.п (счета на оплату, уведомления на оплату целевых средств и т.д). Для того, чтобы получатель счета быстро и удобно мог оплатить сумму, можно сформировать QR-код для оплаты через Систему быстрых платежей (СБП). Рассмотрим функционал подробнее.
Настройка шаблона почты для отправки через СБП
Настройка подключения
Для того, чтобы подключить возможность оплаты через СБП выполним следующие действия:
-
Откроем необходимый банковский счет (подключение для каждого расчетного счета, если их несколько, выполняется отдельно) и перейдем по ссылке «Подключить обмен с СБП»:
Перейти к подключению можно также из карточки организации (для основного расчетного счета):
-
На первом шаге просто нажимаем на кнопку «Далее»:
-
На следующем этапе заполняем данные контактного лица для взаимодействия, проверяем данные организации (которые подставились автоматически из данных организации) и указываем данные для регистрации:
В качестве данных для регистрации указываем адрес электронной почты и произвольные логин и пароль (на латинице).
-
После заполнения всех сведений устанавливаем флаг «Согласие на регистрацию» и нажимаем кнопку «Отправить заявку»:
-
Появляется сообщение об успешной отправке заявки на подключение:
На указанную при регистрации почту придет письмо с кодовым словом:
Кодовое слово необходимо указать в соответствующем поле:
-
На завершающем шаге отображаются контакты для связи, здесь же можно обновить статус заявки:
-
После того, как заявка на подключение будет обработана, откроется окно для завершения настройки:
В поле «Вид оплаты» создаем настройку со способом оплаты «Система быстрых платежей»:
После указания данных завершаем настройку по кнопке «Далее»:
-
Подключение к СБП других расчетных счетов осуществляется таким же образом, но регистрационные данные (логин, пароль и почту) заполнять повторно уже не нужно:
Формирование QR-кодов
Получение QR-кодов на оплату доступно в следующих документах:
-
Счет покупателю
-
Уведомление на оплату целевых средств
-
Квитанция на оплату
Для формирования кода нажимаем кнопку «Оплата через СБП»:
В результате формируется ссылка на оплату:
Ссылку на оплату можно передать получателю несколькими способами:
-
отправить по E-mail. В этом случае открывается форма отправки электронного письма:
-
СМС-сообщением. Для этого в разделе «СМС-Рассылка» необходимо создать шаблон сообщения с параметром QR-код СБП (ссылка):
-
сформировать печатную форму документа:
Загрузка оплат
Загрузить оплаты, полученные через СБП можно одним из способов:
-
Повторно нажать кнопку «Оплата по СБП» в документе, из которого был отправлен код. Если сумма была оплачена, произойдет автоматическая загрузка и отобразятся данные об оплате:
-
На форме списка документов «Оплата по платежной карте» (меню «Банк и касса – Кассовые документы») нажать кнопку «Загрузить оплаты»:
В результате создаются документы «Операция по платежным картам»:
А статус документа, из которого формировался код, автоматически меняется на «Оплачен»:
Настройка шаблона почты для отправки через СБП
Рассмотрим, как можно массово отправить ссылки на СБП по электронной почте.
-
Зайдем в меню «Учет целевых средств - Справочники - Шаблоны сообщений».
-
Создадим новый шаблон письма по кнопке «Создать шаблон электронного письма»:
-
Настраиваем шаблон:
-
Вводим произвольное наименование.
-
Указываем тему письма.
-
Назначение – выбираем подходящий вариант. В нашем примере это «Уведомление на оплату целевых средств». Аналогично можно настроить и для документов «Счет на оплату», «Квитанция на оплату».
-
Вводим текст письма, для указания ссылки на оплату СБП добавляем параметр «QR-код СБП (ссылка)». Для указания графического кода добавляем параметр «QR-код СБП (графический)». Для добавления параметра щелкаем по нему 2 раза левой кнопкой мыши. Дополнительно можно добавить и другие параметры.
-
Ставим флаг «Уведомление на оплату», если нужно приложить к письму печатную форму документа.
После внесения данных можно проверить шаблон по одноименной кнопке, затем сохранить шаблон по кнопке «Записать и закрыть».
-
-
Для массовой отправки писем выделим в списке документов нужные документы и нажмем кнопку «Отправить по электронной почте».
-
Выберем шаблон письма и нажмем «Сформировать».
-
Отправим письма по кнопке «Отправить».