-
Редакция ЕПС 4
-
ГИИС ДМДК
-
Обзоры изменений в релизах
-
Обновления
-
Система лицензирования
-
Видео о программе
-
Настройки системы
-
Работа с залоговыми билетами
-
Резервы
-
Отчетность в ЦБ
-
Продажа залогового имущества
-
-
Редакция 4.0
-
ГИИС ДМДК
-
Скачать руководство пользователя
-
Онлайн-кассы для ломбардов
-
Видео о программе
-
Обновления
-
Система лицензирования конфигураций
-
Настройки системы
-
Мобильные приложения
-
Работа с залоговыми билетами
-
Отчетность в ЦБ
-
Отчетность в Росфинмониторинг
-
Залоговое имущество
-
Рассылка СМС
-
Технические вопросы
-
-
Редакция 3
-
Скачать руководство пользователя
-
Обновления
-
Система лицензирования конфигурации
-
Вопросы по работе с программой
-
Обработки переноса данных
-
Перенос в редакцию 3.3 из редакции 2.0
-
Мобильные приложения
-
Активация электронной лицензии
Для получения лицензии для программного продукта необходим пинкод. Пинкод предоставляется с комплектом поставки при приобретении и находится в отдельном конверте. Проверьте подключение Вашего компьютера к Интернету, запустите 1С: Предприятие и в списке баз выберите ту информационную базу, с которой хотите работать.
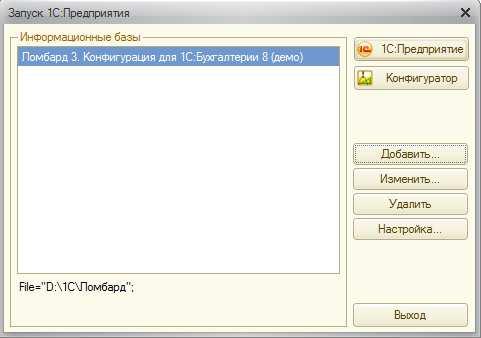
Рис. 1. Список информационных баз при запуске 1С: Предприятие
После этого нажмите кнопку 1С: Предприятие. При этом появится сообщение.
Рис. 2. Сообщение при первом запуске программы
На вопрос ответьте Да и продолжайте вводить данные для получения лицензии.
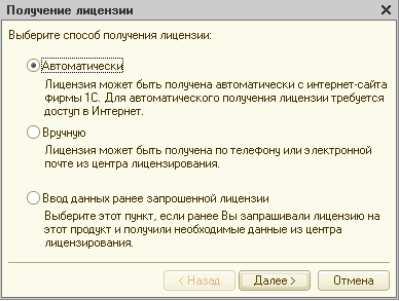
Рис. 3. Выбор автоматического варианта установки лицензии
Выберите вариант Автоматически и нажмите кнопку Далее.
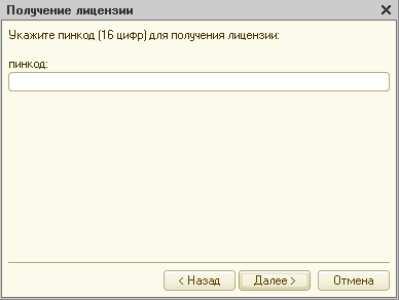
Рис. 4. Ввод пинкода
В появившемся окне введите пинкод и нажмите кнопку Далее. По окончании операции будет выдано сообщение о получении лицензии.
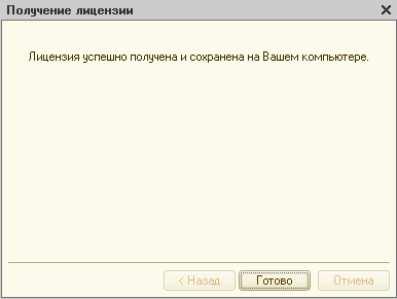
Рис. 5. Сообщение о получении лицензии
Нажмите кнопку Готово. После этого вы окажетесь в выбранной информационной базе и можете начинать ведение учета. Лицензия активируется один раз перед началом работы с программой, при последующем запуске программы ее активировать не нужно.
Внимание!
При переносе программы на другой компьютер необходимо повторно получать лицензию. Для данной копии программы можно получить ограниченное число лицензий: одну основную при первом запуске программы и две резервные на случай изменения конфигурации компьютера или его замены.
Получение лицензии для доступа в программу (при отсутствии доступа к Интернету)
Если у вас нет доступа к Интернету, то в диалоге о способе получения лицензии выберите вариант Вручную и нажмите кнопку Далее.
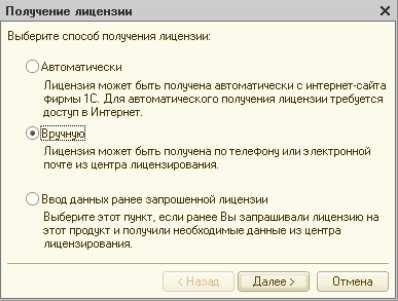
Рис. 6. Выбор ручного варианта установки лицензии.
Введите пинкод и нажмите кнопку Далее.
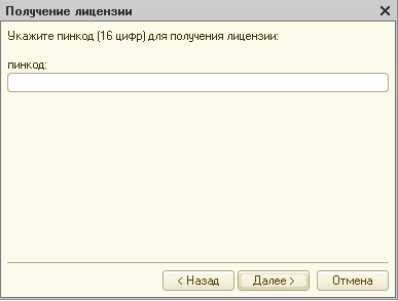
Рис. 7. Ввод пинкода
На экран будут выведены коды вашего компьютера – данные для получения лицензии, которые необходимо передать в Центр лицензирования фирмы «1С». Это можно сделать по почте или телефону, указанным в личном кабинете покупателя на users.v8.1c.ru.

Рис. 8. Данные для получения лицензии
Получение лицензии по электронной почте
Этот способ рекомендуется, если Ваш компьютер не подключен к Интернету, но у вас есть возможность отправлять и получать письма по электронной почте. В этом случае, получив коды компьютера, нажмите Сохранить в файл и далее завершите работу по кнопке Отмена. Файл необходимо выслать в Центр лицензирования по адресу, указанному в личном кабинете на users.v8.1c.ru, тема письма – «Получение лицензии».
В письме укажите:
- Ваше ФИО;
- E-mail и телефон для связи;
- Регистрационный номер программы и название конфигурации ( указаны там же, где и пинкод).
Получив ответ из Центра лицензирования, заново запустите программу, нажмите 1С: Предприятие. Получив сообщение об отсутствии лицензии (см. рис.2), вновь выберете Да.
Выберете вариант Ввод ранее запрошенной лицензии и нажмите Далее.
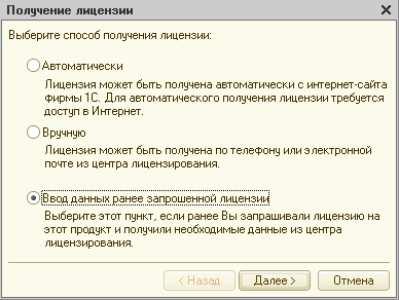
Рис. 9. Ввод ранее запрошенной лицензии
Нажмите кнопку Вставить из файла и выберете полученный из Центра лицензирования файл. Затем нажмите кнопку Далее.

Рис. 10. Ввод ранее полученной лицензии
Если файл кодов указан правильно, откроется сообщение о полученной лицензии (см. рис. 5). Нажмите кнопку Готово и начинайте работу с программой в выбранной информационной базе.
Получение лицензии по телефону
Этот способ рекомендуется, если ваш компьютер не подключен к Интернету и у вас нет электронной почты. Для получения лицензии необходимо, чтобы вы могли одновременно работать на компьютере и разговаривать по телефону.

Рис. 11. Коды для сообщения оператору из Центра лицензирования
Получив после ввода пинкода коды вашего компьютера, позвоните по телефону указанному в личном кабинете покупателя на users.v8.1c.ru, и сообщите оператору центра лицензирования фирмы «1С» запрошенные данные:
- ФИО;
- E-mail и телефон для связи;
- Регистрационный номер программы и название конфигурации (указаны там же, где и пинкод);
- 15 трехзначных чисел.
Следуйте указаниям оператора Центра лицензирования.

Рис. 12. Ввод кодов лицензии
Коды вводятся в диалог построчно, в конце каждой строки (на сером фоне) отображается контрольная сумма. После этого откроется сообщение о получении лицензии (см. рис. 5). Нажмите кнопку Готово и начинайте работу с системой в выбранной информационной базе.

