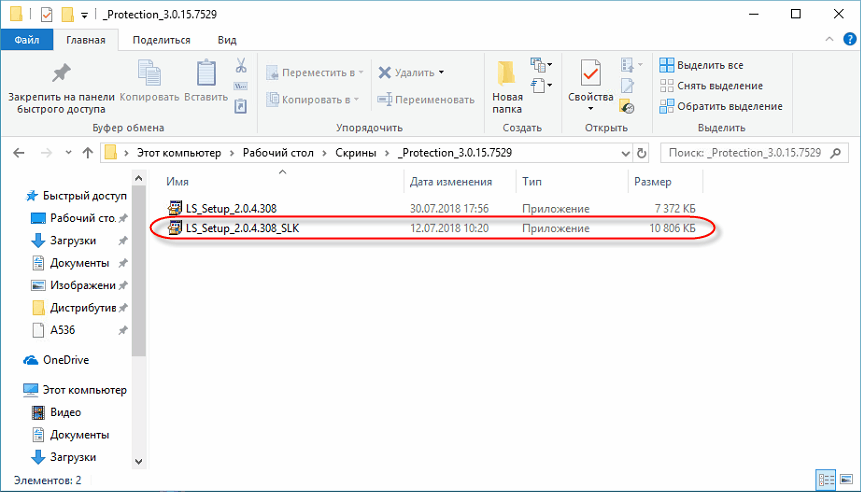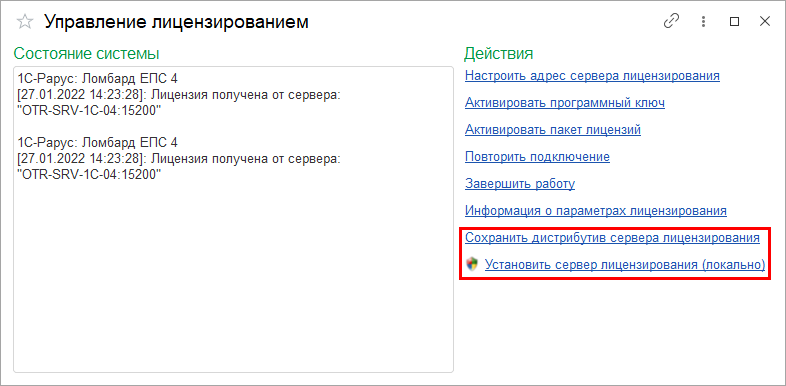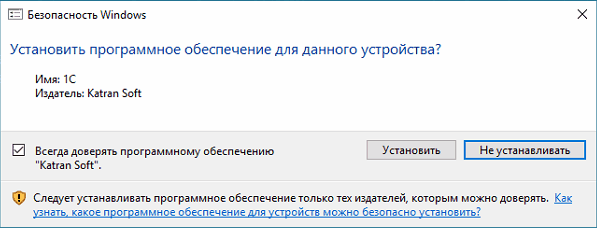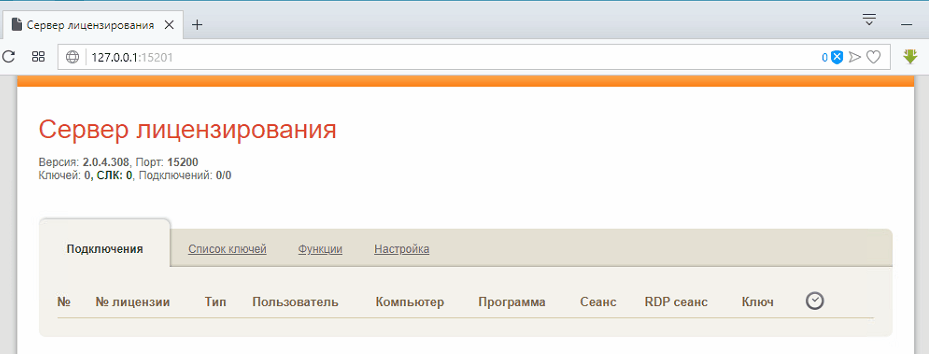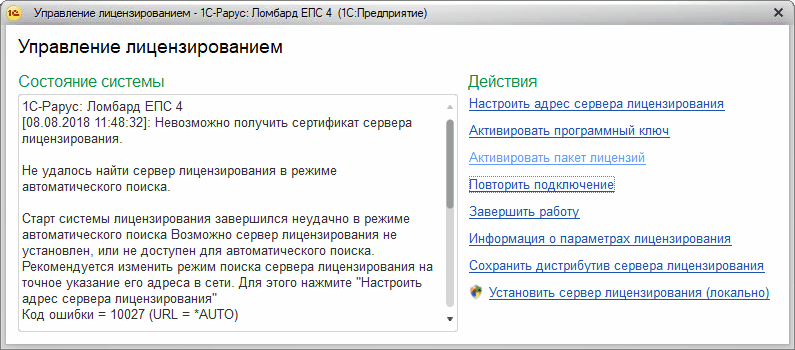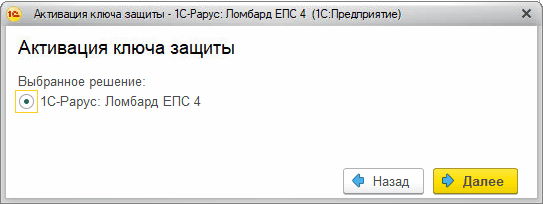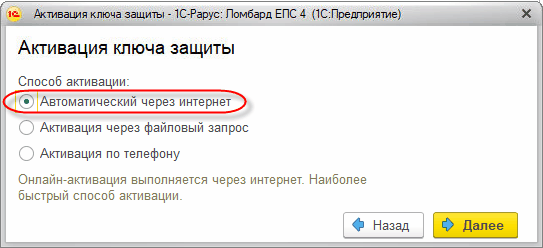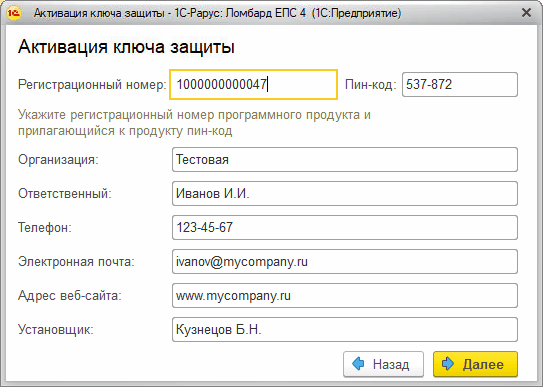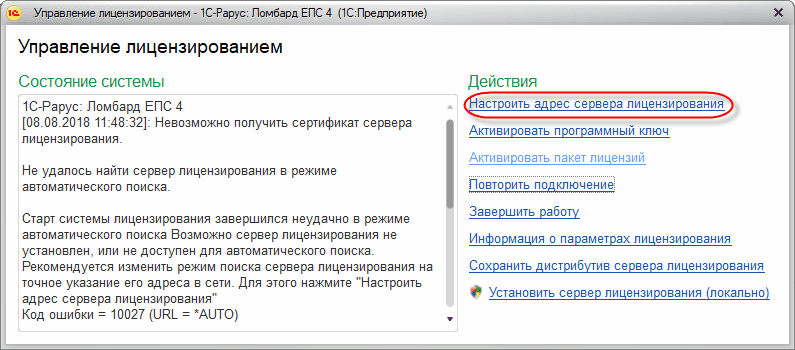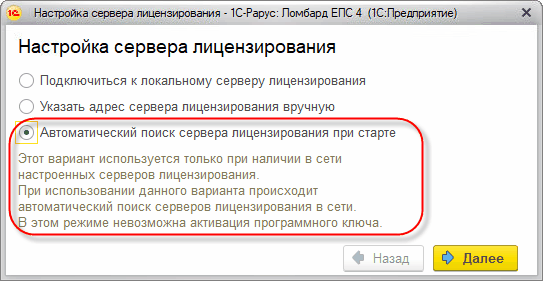- Главная
- База Знаний
- 1С-Рарус: Ломбард
- Редакция ЕПС 4
- Система лицензирования
- Установка и активация системы лицензирования
-
Редакция ЕПС 4
-
ГИИС ДМДК
-
Обзоры изменений в релизах
-
Обновления
-
Система лицензирования
-
Видео о программе
-
Настройки системы
-
Работа с залоговыми билетами
-
Резервы
-
Отчетность в ЦБ
-
Продажа залогового имущества
-
-
Редакция 4.0
-
ГИИС ДМДК
-
Скачать руководство пользователя
-
Онлайн-кассы для ломбардов
-
Видео о программе
-
Обновления
-
Система лицензирования конфигураций
-
Настройки системы
-
Мобильные приложения
-
Работа с залоговыми билетами
-
Отчетность в ЦБ
-
Отчетность в Росфинмониторинг
-
Залоговое имущество
-
Рассылка СМС
-
Технические вопросы
-
-
Редакция 3
-
Скачать руководство пользователя
-
Обновления
-
Система лицензирования конфигурации
-
Вопросы по работе с программой
-
Обработки переноса данных
-
Перенос в редакцию 3.3 из редакции 2.0
-
Мобильные приложения
-
Установка и активация системы лицензирования
Рассмотрим порядок установки и активации системы лицензирования для программы «1С-Рарус: Ломбард ЕПС 4».
1. Установка системы лицензирования
3. Многопользовательская работа в базе
Установка системы лицензирования
-
Перед установкой СЛК для продукта "1С-Рарус: Ломбард ЕПС 4" необходимо иметь установленную и активированную платформу 1С версии не ниже 8.3.10.xxxx
-
Запускаем установку из файла LS_Setup_2.0.X.XXX_SLK:
Дистрибутив можно скачать или сразу запустить в настройках параметров лицензирования в меню «Администрирование – Сервис – Управление лицензированием»
-
Выйдет сообщение с подтверждением установки, нажимаем «Установить»:
Происходит установка системы лицензирования:
-
После этого откроется окно «Сервер лицензирования»:
На вкладке «Подключения» проверяется наличие действующих подключений.
На вкладке «Список ключей» проверяется наличие активированных ключей.
Примечание: чтобы повторно открыть окно Сервера лицензирования, нужно в браузере указать IP адрес:Порт
-
IP адрес – указывается IP адрес компьютера, на котором установлен сервер лицензирования. Узнать IP можно на сайте.
-
Порт – 15201.
Активация лицензии
После установки Сервера лицензий, в программе «1С-Рарус: Ломбард ЕПС 4» необходимо произвести активацию лицензии.
Примечание: если есть USB ключ на конфигурацию, то достаточно его установить в USB-порт, ключ отобразится на сервере лицензирования.
-
Откроем информационную базу, при запуске выходит окно:
Примечание: если окно не открылось автоматически, необходимо перейти в раздел «Администрирование» в сервис «Управление лицензированием».
-
Для активации лицензии необходимо перейти по ссылке «Активировать программный ключ». Указываем, где будет активирован ключ (режим старта):
-
на локальном сервере лицензирования (локальный текущий компьютер). В этом случае сервер лицензирования должен быть установлен на нашем локальном компьютере;
-
на сервере лицензирования в сети. В этом случае сервер лицензирования должен быть установлен на компьютере в сети.
-
-
Указываем программу, для которой активируется ключ:
-
Выбираем способ активации – «Автоматически через интернет»:
-
Заносим данные по лицензии:
-
Если все корректно, подтверждаем по кнопке «Активировать ключ через интернет»:
-
После этого появляется подтверждение активации:
Устанавливаем флаг «Подключиться к выбранному серверу после активации», а также рекомендуется нажать кнопку «Перезапустить систему защиты».
-
После перезапуска будет выполнена проверка наличия лицензии:
-
Отследить подключение и активированный ключ можно на «Сервере лицензирования»:
Многопользовательская работа в базе
Для работы одного пользователя на одном компьютере требуется одна лицензия. Если нужно одновременно работать на разных компьютерах, требуется активировать несколько лицензий. Выполнить активацию можно по инструкции.
Лицензии можно активировать с любого компьютера в сети. Она активируется на сервере лицензирования, то есть не привязывается к базе.
Поэтому, если лицензия одна, то под ней можно работать и с другого компьютера в сети.
Для поиска ключа, который был ранее активирован на сервере лицензирования, нужно:
-
Зайти в настройки лицензирования (в разделе «Администрирование» в меню «Управление лицензированием»).
-
Нажать ссылку «Настроить адрес сервера лицензирования»:
-
Выбрать пункт «Автоматический поиск сервера лицензирования при старте»:
В результате будет выполнен поиск лицензии по сети.
После этого можно работать в программе.