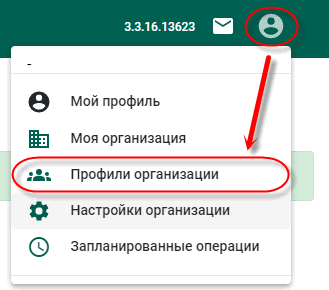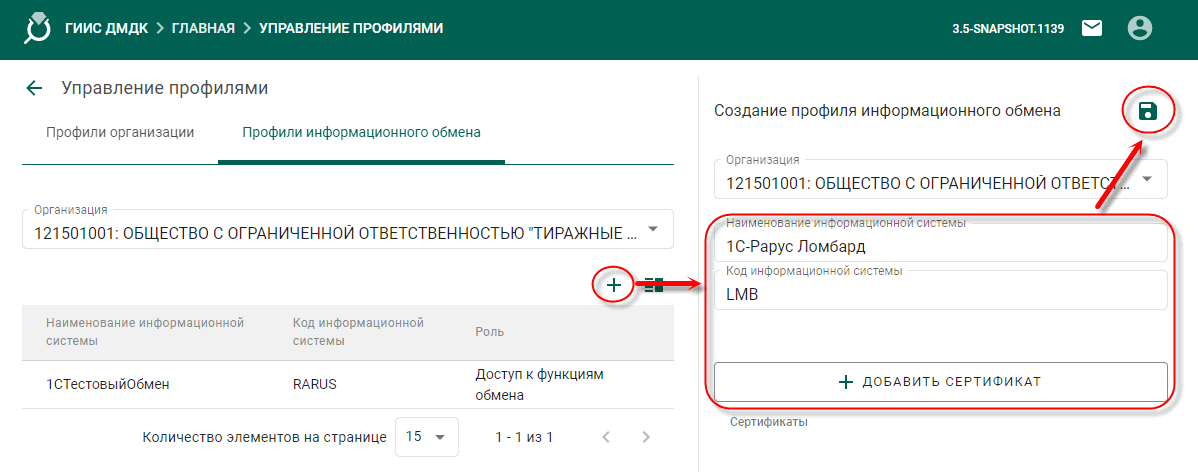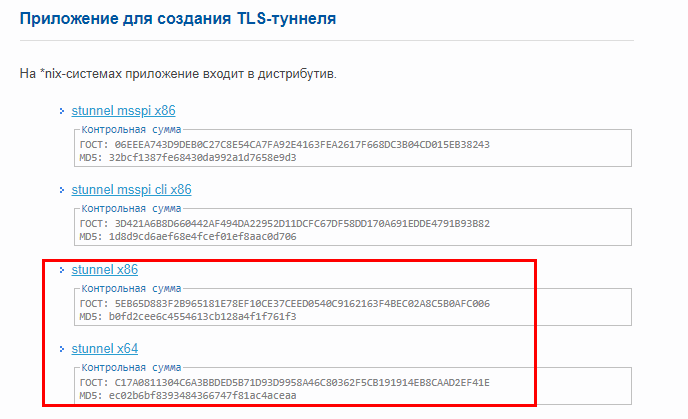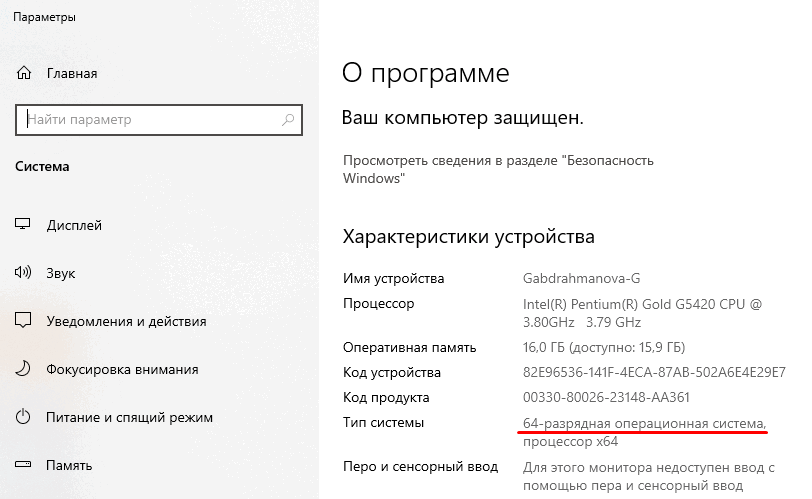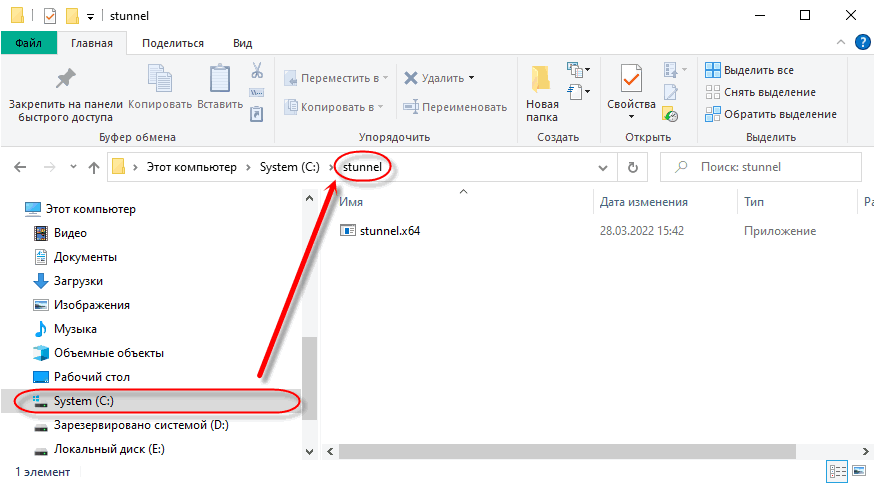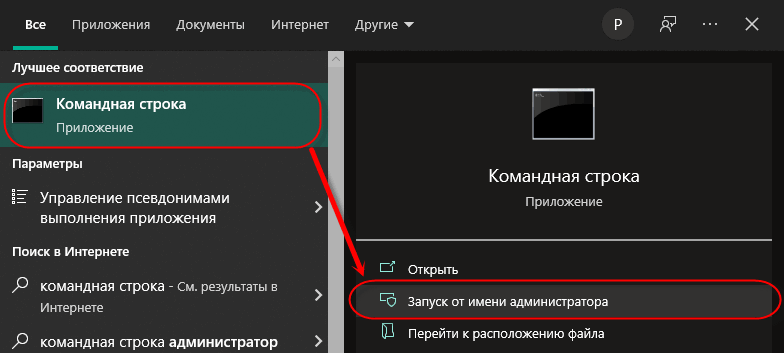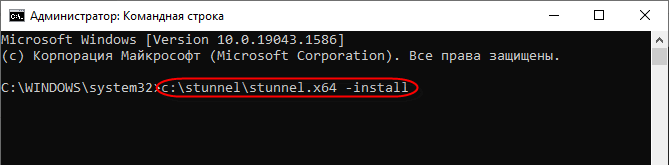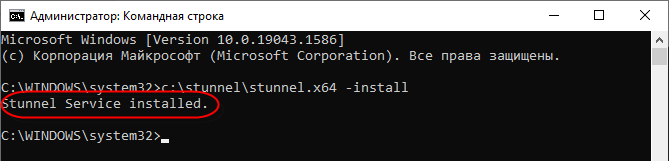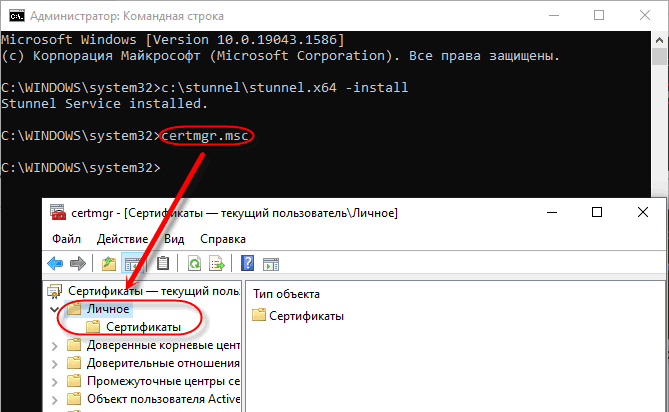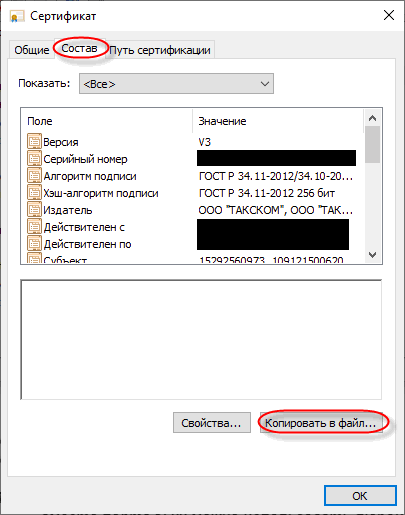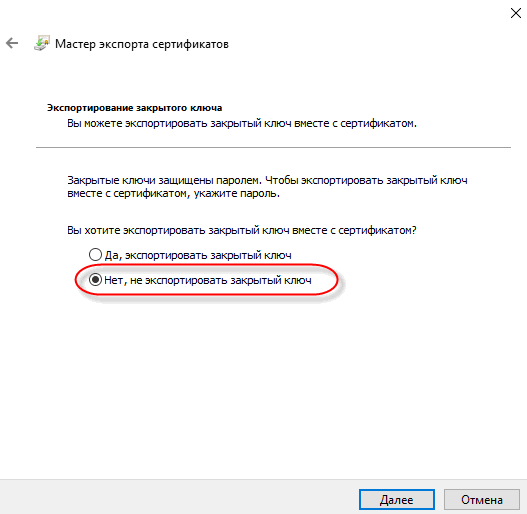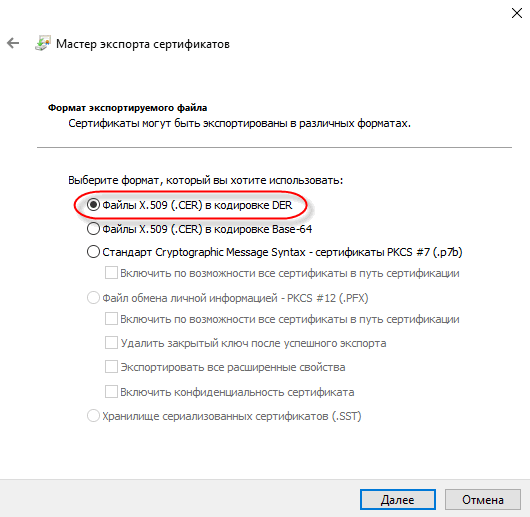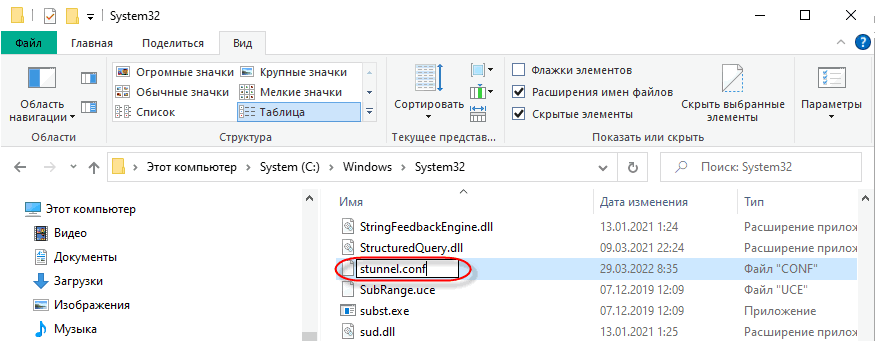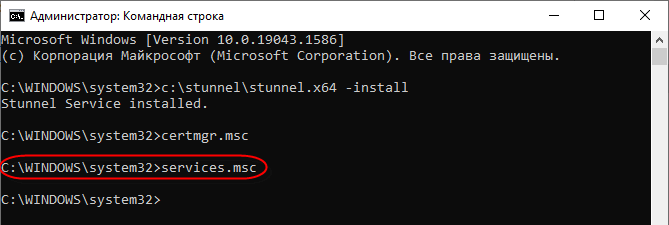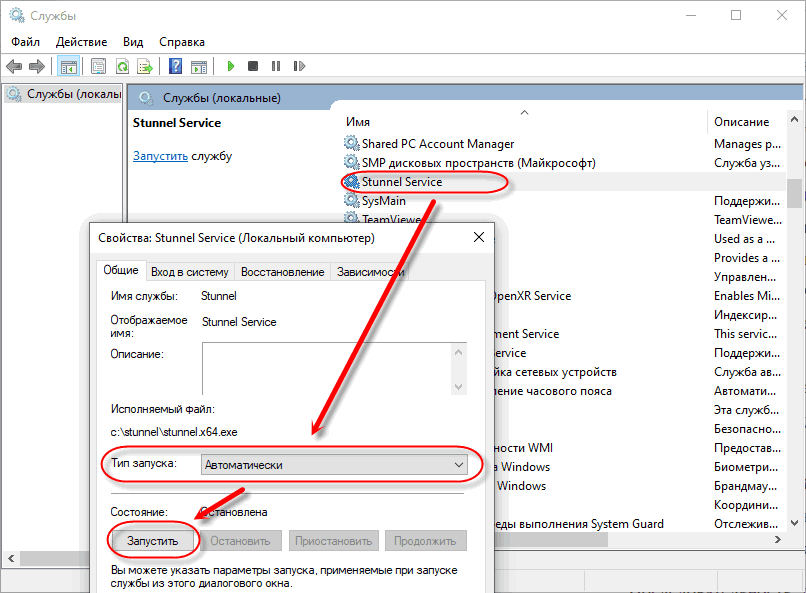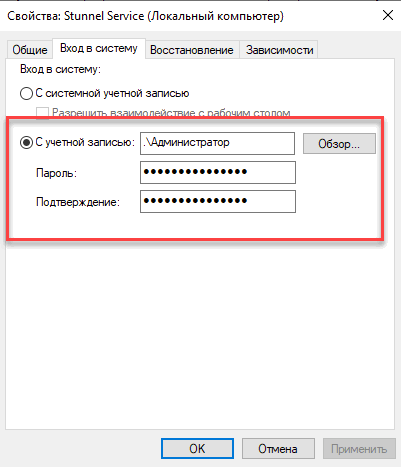-
Редакция ЕПС 4
-
ГИИС ДМДК
-
Обзоры изменений в релизах
-
Обновления
-
Система лицензирования
-
Видео о программе
-
Настройки системы
-
Работа с залоговыми билетами
-
Резервы
-
Отчетность в ЦБ
-
Продажа залогового имущества
-
-
Редакция 4.0
-
ГИИС ДМДК
-
Скачать руководство пользователя
-
Онлайн-кассы для ломбардов
-
Видео о программе
-
Обновления
-
Система лицензирования конфигураций
-
Настройки системы
-
Мобильные приложения
-
Работа с залоговыми билетами
-
Отчетность в ЦБ
-
Отчетность в Росфинмониторинг
-
Залоговое имущество
-
Рассылка СМС
-
Технические вопросы
-
-
Редакция 3
-
Скачать руководство пользователя
-
Обновления
-
Система лицензирования конфигурации
-
Вопросы по работе с программой
-
Обработки переноса данных
-
Перенос в редакцию 3.3 из редакции 2.0
-
Мобильные приложения
-
Подготовка к работе с ГИИС ДМДК
Настройка рабочего места
-
Для работы в Личном кабинете ГИИС ДМДК на рабочем месте сотрудника должны быть установлены:
-
КРИПТО ПРО.
-
Ключ и сертификат Рутокен. С 01.01.2023 ЭЦП, выданные коммерческими удостоверяющими центрами для руководителей компаний и индивидуальных предпринимателей, перестанут действовать. ЭЦП нужно будет получать в ФНС.
-
Один из браузеров Спутник, Яндекс Браузер или Chromium Gost. Браузер понадобится для входа в Личный кабинет.
-
Для обмена с ГИИС ДМДК на рабочем месте сотрудника, который будет производить обмен, должны быть установлены:
-
Обезличенный ключ и сертификат на организацию, т.е. не на конкретного сотрудника.
-
Сертификат должен быть подключен в Личном кабинете организации в ГИИС ДМДК в «Профили организации – Профили информационного обмена»:
-
Для добавления перейти по «+», внести «Наименование информационной системы» – произвольное, «Код информационной системы» – произвольное латинскими буквами, добавить обезличенный сертификат организации, сохранить по «дискета», профиль появится в списке:
-
Клиентская станция для работы с Сервисом Интеграции, для ее настройки необходимо:
-
Скачать приложение для создания TLS-туннеля stunnel.x86/x64 с сайта.
stunnel x86 – для 32х разрядных ОС.
stunnel x64 – для 64х разрядных ОС.Посмотреть разрядность установленной ОС можно в свойствах компьютера:
-
Создать каталог c:\stunnel и сохранить в нем скачанное приложение.
-
Установить:
-
запустить командную строку от имени администратора: поищите cmd в «Пуск» → откройте контекстное меню → нажмите «Запуск от имени администратора»:
-
выполнить c:\stunnel\stunnel.x64 -install
-
Открыть диспетчер сертификатов, выполнив команду certmgr.msc.
-
Найти и открыть личный сертификат, выбрать закладку «Состав», и нажать кнопку «Копировать в файл».
-
В открывшемся Мастере экспорта сертификатов необходимо экспортировать сертификат без закрытого ключа в формате Х.509 (.CER) в кодировке DER и сохранить его с именем clicer.cer в каталоге c:\stunnel.
-
В каталоге c:\windows\system32 создать файл конфигурации stunnel.conf:
-
создаем текстовый файл через «Блокнот» со следующим содержимым:
output=c:\stunnel\stunnel.log
socket=l:TCP_NODELAY=1
socket=r:TCP_NODELAY=1
debug=7
[https]
client=yes
accept=127.0.0.1:1500
connect=195.209.130.9:443
cert=C:\stunnel\clicer.cer
verify=0
pincode=123Примечания:
-
Вместо порта 1500 можно использовать любой свободный. Для проверки занятых портов нужно в командной строке ввести команду netstat -a. Отобразится список портов. Если нужного вам порта в списке нет, значит он свободен.
-
Параметр accept – адрес, который необходимо будет указать в 1С-Рарус: Ломбард 4.0 или 1С-Рарус: Ломбард ЕПС 4 для подключения к сервису интеграции.
-
Параметр pincode – пароль от контейнера ЭЦП
-
-
меняем расширение файла:
-
Открыть Службы, выполнив команду services.msc:
-
Выбрать службу Stunnel Service, установить для неё тип запуска «Автоматически», вход в систему с учетной записью созданного пользователя. Запустить службу.
Вход в систему должен быть с учетной записью созданного пользователя, который должен быть обязательно запаролен, иначе служба будет отрабатывать некорректно. Запустить службу.
Проверка подключения
Для проверки подключения stunnel и обмена необходимо просто ввести в браузере строку адреса подключения, указанного в конфигурационном файле. При успешной настройке выйдет информация о ГИИС ДМДК: