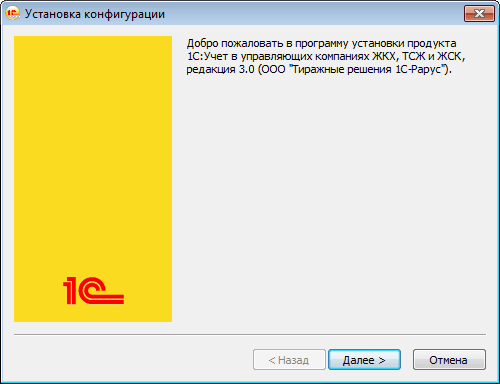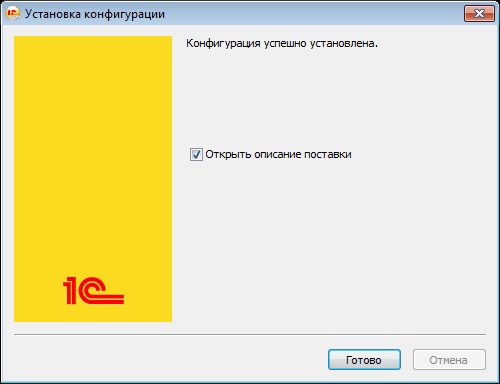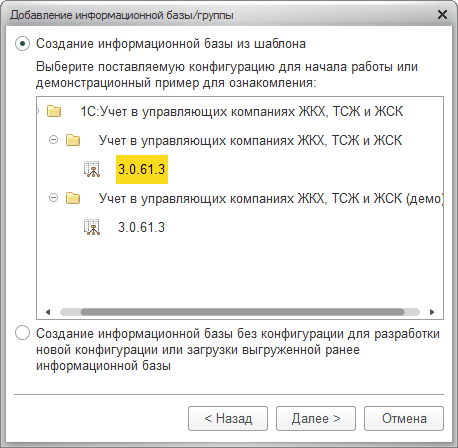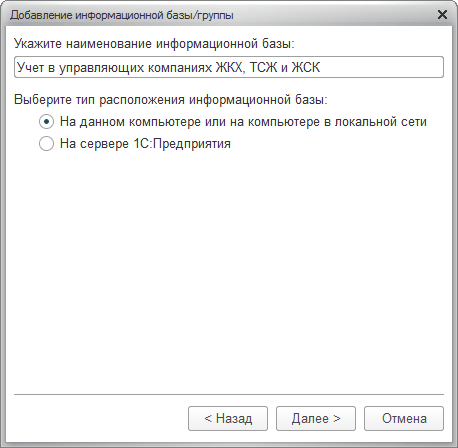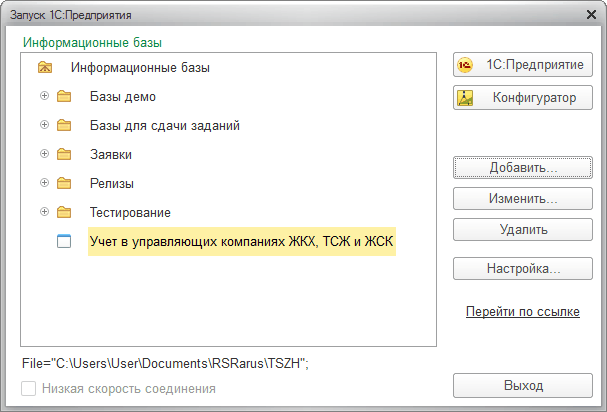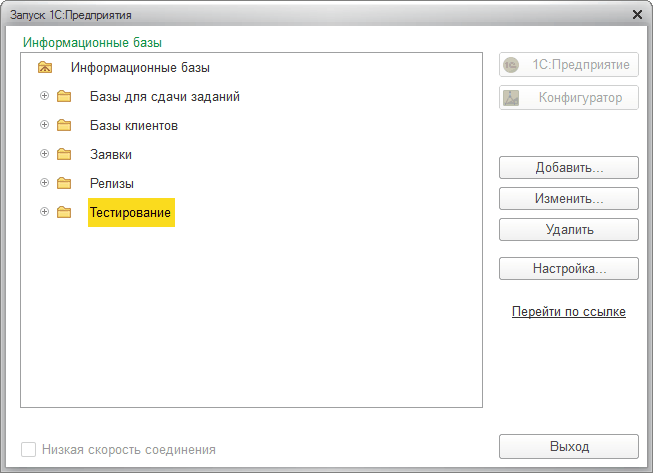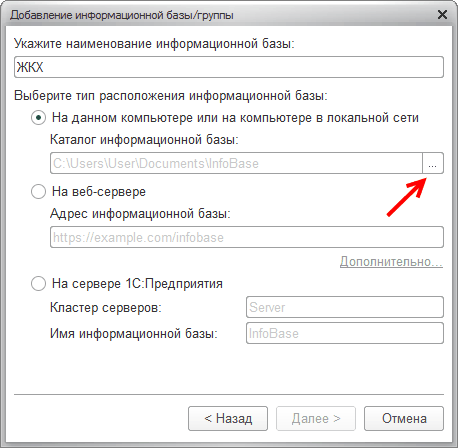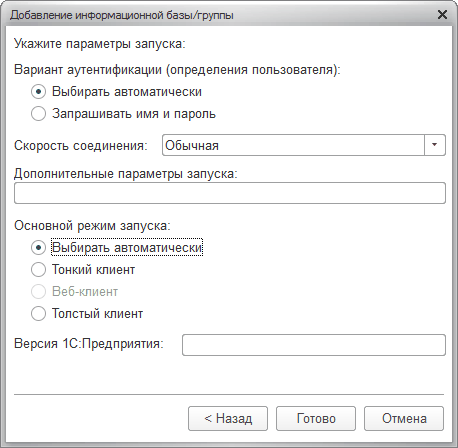Установка ПРОФ версии программы
Рассмотрим порядок установки программы ПРОФ версии. Установка предполагает 3 этапа:
3. Создание базы данных и активация лицензии
4. Добавление существующей базы
Установка платформы
Порядок установки платформы подробно описан в инструкции.
Установка конфигурации
При запуске дистрибутива устанавливается не сама база, а шаблон. На основании этого шаблона можно создать новую базу.
Для установки выполним следующие действия:
-
Откроем установочный дистрибутив и запустим файл setup.exe:
-
На первом шаге открывается окно с описанием, какой продукт будет устанавливаться:
Нажимаем кнопку «Далее».
-
На следующем шаге указываем каталог, в котором будут храниться шаблоны конфигураций. Из этих шаблонов в дальнейшем будут создаваться информационные базы. По умолчанию каталог установки шаблонов имеет вид C:\Users\Имя пользователя \AppData\Roaming\1C\1Cv82\tmplts, каталог при необходимости можно изменить:
Нажимаем кнопку «Далее».
-
На последнем шаге появляется окно, сообщающее о результатах установки конфигурации:
Нажимаем кнопку «Готово». Флажок «Открыть описание поставки» можно оставить или убрать. При его установке откроется файл с описанием поставки.
Создание базы данных и активация лицензии
Создание базы данных
Запустим ярлык 1С:Предприятие, который появляется после установки платформы.
Изначально список информационных баз пустой. Для добавления новой информационной базы выполним следующие действия:
-
Нажимаем кнопку «Добавить»:
-
Выбираем пункт «Создание новой информационной базы» и нажимаем кнопку «Далее»:
-
Указываем вариант добавления базы – создание информационной базы из шаблона и указываем необходимую для установки версию:
Обращаем внимание, что всегда возможно создание двух баз: демонстрационной и пустой информационной базы. Для демонстрационной базы в списке указывается в скобках «демо».
После выбора версии нажимаем кнопку «Далее».
-
В следующем окне указываем наименование информационной базы и тип её расположения, в данном случае «На данном компьютере или на компьютере в локальной сети»:
После выбора версии нажимаем кнопку «Далее».
-
Указываем каталог, в котором будет храниться информационная база:
После выбора версии нажимаем кнопку «Далее».
-
На последнем шаге нажимаем кнопку «Готово»:
-
В результате информационная база появится в списке баз.
Активация лицензии
Лицензия может быть программной (пинкод) либо аппаратной (ключ защиты в виде флешки).
Если лицензия аппаратная, нужно установить ключ в USB-порт. После этого можно запускать программу.
Если лицензия программная, нужно её активировать.
Инструкция по активации лицензии здесь.
Для некоторых программ 1С помимо лицензии для платформы требуется лицензия на конфигурацию. Она может быть либо аппаратной, либо программной (пинкод). Для установки лицензии требуется дополнительная программа, которая называется СЛК.
Инструкцию по установке СЛК смотрите здесь.
Добавление существующей базы
Если предполагается работать с одной базой по сети, уже созданную базу на другом компьютере можно добавить так:
-
Открываем 1С и нажимаем кнопку «Добавить»:
-
Выбираем пункт «Добавление в список существующей информационной базы» и нажимаем «Далее»:
-
Вводим название базы и указываем каталог. Для указания каталога нажимаем на значок «...»:
Ищем каталог с базой и выбираем папку:
После выбора нажимаем кнопку «Далее».
-
Нажимаем «Готово»: