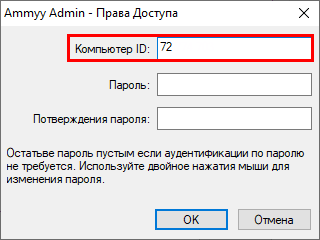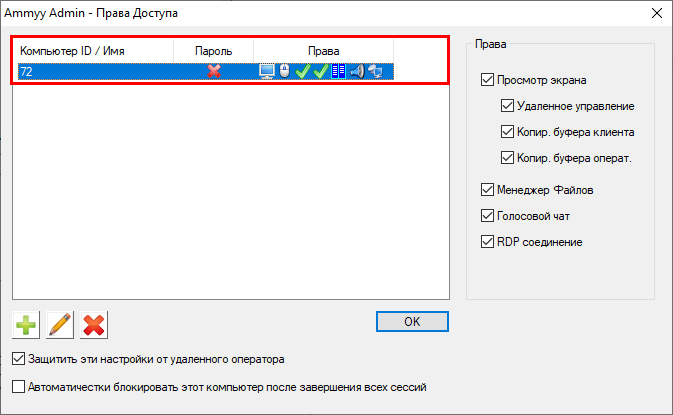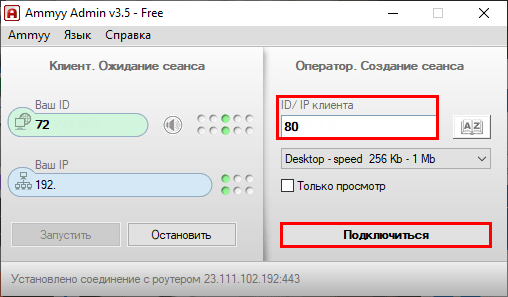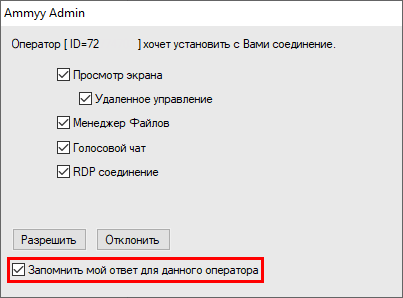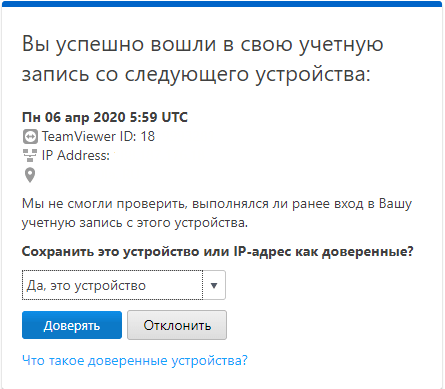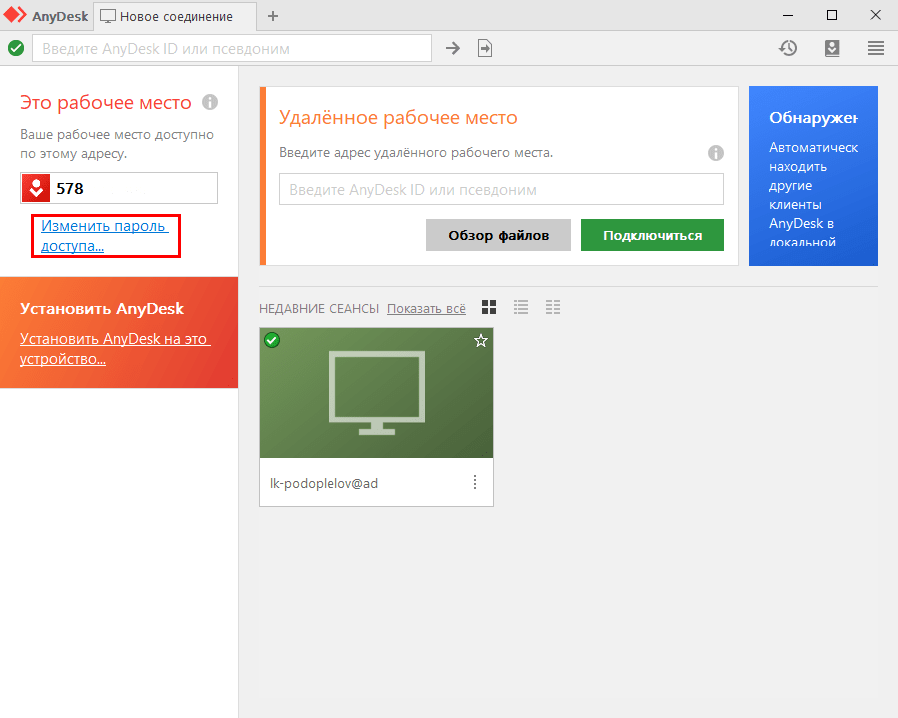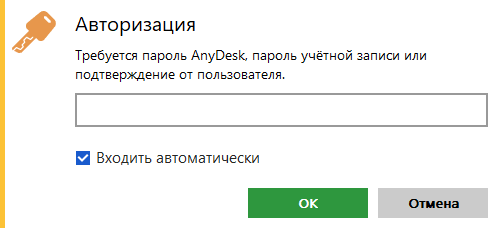Настройка программ для удаленного подключения
В программах для удаленного подключения к компьютеру есть функции для быстрого доступа: можно 1 раз настроить подключение с одного компьютера на другой и в последующем использовать эти же настройки.
Это будет полезно, например, если нужно настроить доступ с домашнего компьютера на рабочий.
Рассмотрим, как выполнить настройки на примере нескольких популярных программ.
Как настроить быстрый доступ для Ammyy Admin
Как настроить быстрый доступ TeamViewer
Как настроить быстрый доступ для AnyDesk
Как настроить быстрый доступ для Ammyy Admin
-
Скачайте программу на рабочий и домашний компьютеры с официального сайта.
-
На домашнем компьютере запустите Ammyy Admin и проверьте ID в программе.
Сохраните этот ID, он понадобится на рабочем компьютере.
-
На рабочем компьютере в Ammyy Admin зайдите в меню «Ammyy – Настройки».
-
На вкладке «Клиент» нажмите кнопку «Права доступа».
Здесь вы можете добавить устройства для быстрого доступа. Для этого нажмите кнопку «Добавить».
В поле «Компьютер ID» введите ID домашнего компьютера, пароль указывать не обязательно, нажмите «ОК».
В списке появится ID вашего домашнего компьютера, для которого будет разрешен быстрый доступ.
Нажмите «ОК».
-
Теперь на домашнем компьютере введите ID рабочего компьютера и нажмите «Подключиться».
В итоге вы подключитесь к компьютеру без подтверждения входа.
Примечание: есть и другой способ разрешить подобный доступ. Для этого при подключении на рабочем компьютере просто установите флажок «Запомнить мой ответ для данного оператора». В результате Ammyy Admin добавит ID домашнего компьютера в список доверенных.
Как настроить быстрый доступ TeamViewer
-
Скачайте программу на домашний и рабочий компьютеры с официального сайта и установите ее.
-
На рабочем компьютере запустите TeamViewer и авторизуйтесь в разделе «Вход в систему». Если у вас нет учетной записи, то зарегистрируйтесь.
-
После нажатия кнопки «Вход в систему» на почту придет письмо. Перейдите по ссылке в письме.
Нажмите «Доверять», чтобы привязать учетную запись к компьютеру.
Затем повторно введите данные для авторизации.
-
Нажмите на значок шестеренки и выберите пункт «Редактировать профиль».
-
На закладке «Безопасность» укажите и подтвердите пароль для быстрого доступа.
Сохраните настройки по кнопке «ОК».
-
Запустите TeamViewer на домашнем компьютере. Теперь вы сможете подключиться по постоянным ID и паролю.
Как настроить быстрый доступ для AnyDesk
-
Скачайте программу на домашний и рабочий компьютеры с официального сайта.
-
Запустите программу на рабочем компьютере и перейдите по ссылке «Изменить пароль доступа».
-
На закладке «Безопасность» установите флажок «Разрешить неконтролируемый доступ» и задайте пароль.
-
На домашнем компьютере введите ИД рабочего компьютера и нажмите «Подключиться».
Введите пароль, установите флажок «Входить автоматически» и нажмите «ОК».
Теперь при последующем подключении достаточно будет указать ID.